Word文档应该怎么手写签名
本文章演示机型:联想小新Air14 , 适用系统:Windows10 , 软件版本:Word 2020;
在一张白纸上写下签名用手机拍下并保存至电脑 , 接着单击鼠标右键【新建】 , 在弹出的窗口选择【DOC 文档】 , 双击进入该文档 , 点击菜单栏中的【插入】选项卡 , 单击子菜单栏中的【图片】功能项;
在弹出的窗口中找到保存的手写签名照片 , 选中右下方的【打开】按钮 , 照片出现之后 , 点击【图片工具】下方的【文字环绕】 , 在下拉窗口中选中【浮于文字上方】 , 接着根据需要点击方框调节签名大小 , 最后单击左上角的【保存】 , 即可完成word手写签名;
本文章就到这里 , 感谢阅读 。
word手写签名怎么弄成电子版word手写签名制作方法如下:
工具:联想笔记本电脑e460、Windows10系统、word2019 。
1、准备一份纸质签名 , 拿一张白纸 , 并签上名字 。
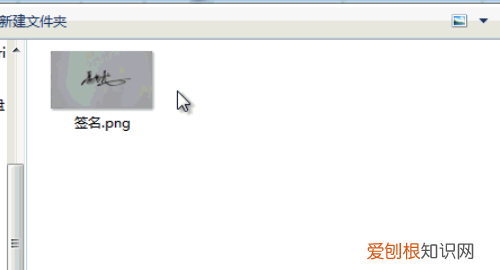
文章插图
2、将签好名的纸张 , 拍照或扫描到电脑 , 插入到Word文档中 。
3、选中签名照片 , 然后进入格式-调整-颜色 , 在重新着色中选择黑白:50%着色效果 。
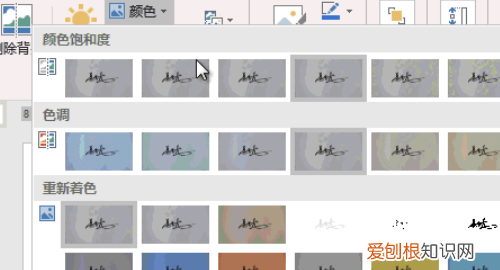
文章插图
4、将其复制一份 , 右键-粘贴选项-图片 , 最后 , 将第一张图片删除掉 , 保留后面一张 。

文章插图
5、选中签名照片 , 进入格式-调整-颜色-设置透明色 , 此时 , 我们的光标就变成了一支笔 , 我们将笔移动到图片上白色位置 , 单击一下 , 就可以将白色背景删除掉 。接着再单击图片边上的小方块按钮布局选项 , 将图片设为浮于文字上方 。此时我们的电子版手写签名就已经制作完成 。

文章插图
如何将自己的手写签名弄上word中间在word中实现手写签名的方法如下:
方法一:
1、如图所示,打开电脑上的word文档 , 点击插入按钮 。
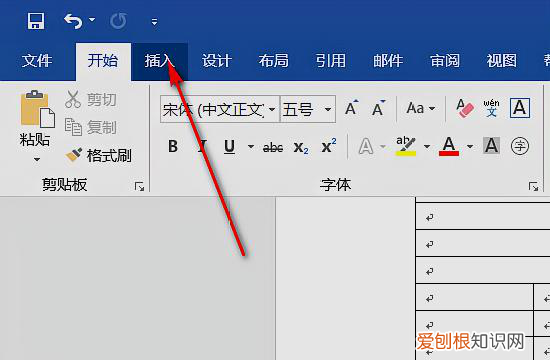
文章插图
2、如图点击上方的形状按钮 。
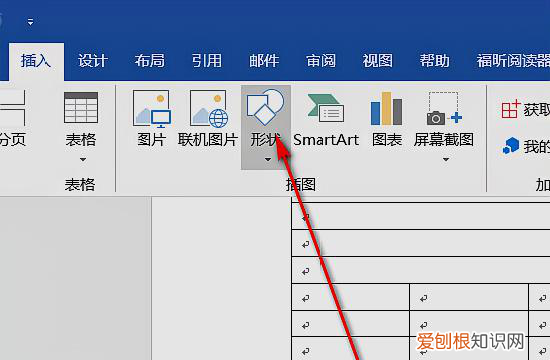
文章插图
3、点击任意曲线 。
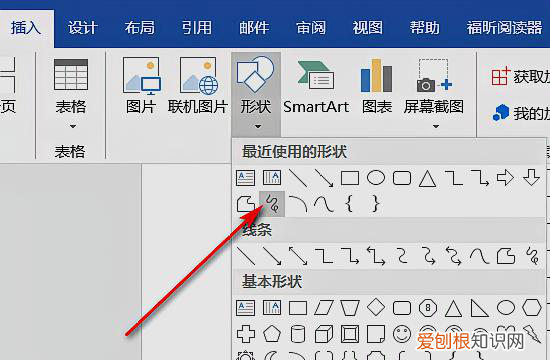
文章插图
4、然后就可在word上使用鼠标拖拽的方法手写签名 。
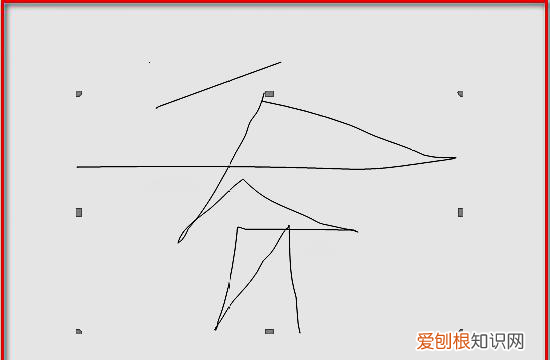
文章插图
方法二:把签名以"插入图片”方式嵌入word文档中 。
1、 在白纸上签下自己的名字;
2、对上述签名拍照或扫描成数码图片;
3、 用PS等图片专用软件将签名图片处理成无背景色的JPG格式图片 。如果拍照、扫描质量很高 , 也可略过本环节;
4、在word文档的适当位置插入签名图片 , 设置其格式 , 再用word自带图片调整功能 , 调节背景、对比度和亮度 , 至满意即可 。
word文档怎么加手写签名保存后出现黑线现象如何在Word文档中加入手写签名?
在很多情况下 , 我们需要在Word文档中添加手写签名 , 以证明文件的真实性 。以下是一些简单的步骤 , 以帮助你在Word文档中添加手写签名 。
推荐阅读
- 微信标签该怎样删除,微信怎么删除标签分组
- 2023十大最佳无线蓝牙耳机推荐
- ai如何才可以画箭头,ai怎么把箭头画在线段中间
- 叫女生tnt是什么意思
- ai阴影效果怎样才可以做,ai阴影和虚化效果怎么做的
- 柚子放久一点会更甜吗,水果放冰箱里会越放越甜
- 抖音上面的字如何去除,怎么去抖音上的文字水印
- 纯碱和洗洁精都能除油污,活性炭和明矾都能净水,盐类水解应用多
- 小爱同学怎么设置问题和答案,小爱同学怎么设置不同的声音唤醒


