ai阴影效果怎样才可以做
本文章演示机型:戴尔-成就5890,适用系统:windows10家庭版,软件版本:Illustrator 2021;
打开要制作阴影效果的ai文件,选择要添加阴影的图形,在上方的菜单栏中找到【效果】,然后选择ai效果中的【风格化】-【投影】,进入【投影】设置界面,将模式设置为【正片叠底】,继续设置不透明度、X位移、Y位移和模糊的程度,勾选下方的【颜色】,可以一边设置一边预览效果,都设置好了之后,点击下方的【确定】,即可做出阴影效果;
或者鼠标右击要制作阴影的图形,选择【变换】-【移动】,设置好参数后点击下方的【复制】,然后选择下层的图形,在属性面板中将其填充为黑色,在上方菜单栏中找到【效果】,选择PS效果中的【模糊】-【高斯模糊】,设置好模糊半径后【确定】,然后鼠标左键按住阴影的上边往下拖动,改变其高度,鼠标右键单击选择【变换】-【倾斜】,设置好水平倾斜角度后【确定】,最后调整阴影的位置即可;
本期文章就到这里,感谢阅读 。
ai阴影和虚化效果怎么做的AI阴影和虚化效果如下:
阴影效果:
1、打开AI,ctrl+n新建文件,输入文字.

文章插图
2、选择上方菜单栏中的“效果”—“风格化”—“投影” 。
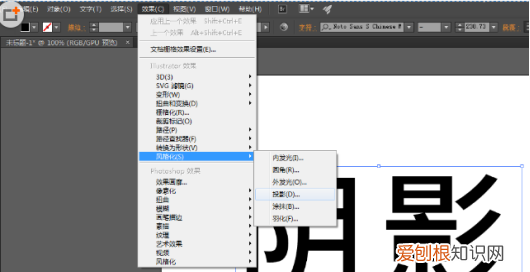
文章插图
3、这时会弹出投影的设置框,先在下面的预览前面打对勾,看一下现在的效果是不是你想要的 。
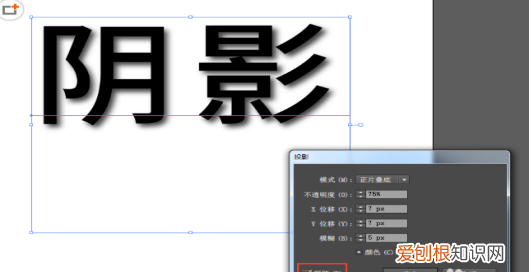
文章插图
4、接着可以对其中的数值进行修改,直到做出你满意的样式 。

文章插图
5、选择颜色,可以更改一个投影色 。
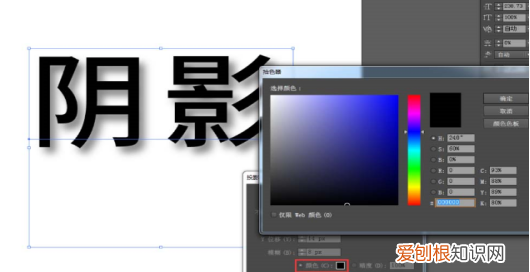
文章插图
6、完成之后,点击确定即可 。

文章插图
虚化效果:
1、选中图片,点击“效果”——“模糊”按钮,可以看到模糊命令按钮又包括三个选项:径向模糊、特殊模糊、高斯模糊 。
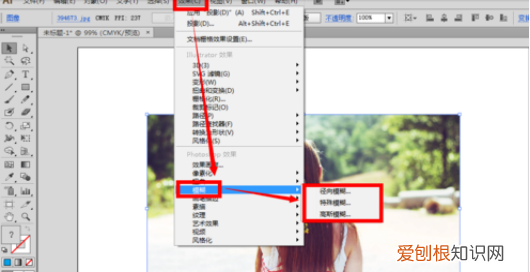
文章插图
2、比如我们选择了“径向模糊”,接着画布上就会出现一个“径向模糊”的设置面板 。

文章插图
3、调整好模糊的数量、方法等等设置,点击确定按钮,大概可以得到画布上这样的模糊照片 。
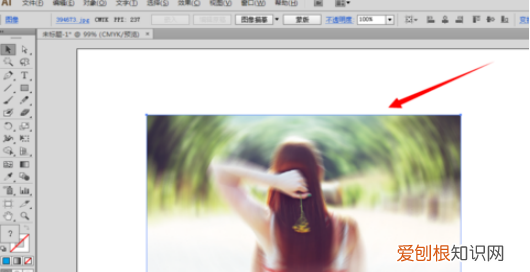
文章插图
4、假设我们前面选择设置的是最后一个的”高斯模糊“,这种在很多情况下都可能会使用到的 。

文章插图
5、在”高斯模糊“的设置面板上,适当地调整一下半径大小,点击确定按钮 。

文章插图
6、从画布上最后得到的照片中可以看到,高斯模糊是一种图片整体上模糊的效果 。

文章插图
ai怎么样加阴影效果本视频演示机型:戴尔-成就5890,适用系统:windows10家庭版,软件版本:Illustrator2021;
打开要制作阴影效果的AI文件,选择要制作阴影的内容,这里就框选全部的内容,然后选择上方菜单栏中的【效果】,打开效果菜单后,可以看到,有ai效果和PS的效果,这里大家要注意一下,我们选择ai效果里的【风格化】,而不是PS效果里的【风格化】,选择PS效果里的【风格化】是无法制作阴影效果的;
推荐阅读
- 叫女生tnt是什么意思
- 柚子放久一点会更甜吗,水果放冰箱里会越放越甜
- 抖音上面的字如何去除,怎么去抖音上的文字水印
- 纯碱和洗洁精都能除油污,活性炭和明矾都能净水,盐类水解应用多
- 小爱同学怎么设置问题和答案,小爱同学怎么设置不同的声音唤醒
- 天然气用完了怎么透支,盘龙城华润燃气多少钱一立方
- 红米手机如何实现软件画中画,红米note怎么在打游戏时开画中
- 米粉肉晒多久能蒸,夏天米粉肉暴晒多久
- 电脑我的文档在哪可以找到


