怎么在ps里面安装插件
本文章演示机型:戴尔-成就5890,适用系统:windows10家庭版,软件版本:Photoshop 2021;
以磨皮滤镜的安装为例,首先打开PS的【滤镜】菜单看一下,现在是没有磨皮滤镜的,然后关闭PS软件,打开准备滤镜文件夹,里面有一个32位的插件,还有一个64位的插件,另外还有注册码,鼠标右击电脑桌面的【此电脑】图标选择属性,可以查看自己的系统位数,然后复制对应的插件,右击桌面的PS图标,选择【属性】-【打开文件所在的位置】,然后打开这个Plug-ins文件夹;
这就是PS的滤镜文件夹,再把复制的插件文件粘贴进来,点击【继续】,再次启动PS软件并打开一张照片,选择【滤镜】菜单下刚安装的磨皮滤镜,在弹出的许可协议窗口选择【接受】,返回插件文件夹,打开注册码文档,复制其中的一行注册码,然后点击【安装许可证】,名字、组织、邮箱这三个随意填写,许可密钥里面粘贴刚才复制的注册码,点击下方的【确定】,磨皮滤镜就安装好了,接下来就可以把你的照片处理美美的了;
本期文章就到这里,感谢阅读 。
如何安装和使用ps抠图插件教程ps抠图插件安装及使用步骤如下:
1、首先,将要安装的抠图插件文件下载到本地电脑桌面,如果是压缩包的还需要先解压 。
2、打开PS根目录,即ps软件安装的在电脑的具体位置 。可以在桌面的ps快捷图标单击然后右键,在打开的窗口有一个起始位置,那就是ps软件所在电脑的具体位置 。
3、找到Plugins文件夹,该文件夹是存放插件的文件夹,双击进入,直接把刚才解压后的文件拷贝到Photoshop目录的PlugIns的文件夹里面即可 。
4、打开PS软件,软件会自动加载刚才新装的抠图插件文件,在滤镜导航栏里面可以查看抠图插件已经安装完成,即可以使用新的抠图插件 。
ps磨皮插件怎么安装有时在PS中会用到磨皮滤镜,这时需要PS安装磨皮滤镜插件,具体安装方法如下:
一、使用工具:PS CS2
二、具体步骤:
1、进入搜索引擎,输入ps磨皮滤镜下载,如图:

文章插图
2、下载后解压并复制对应操作系统的磨皮滤镜,如图:
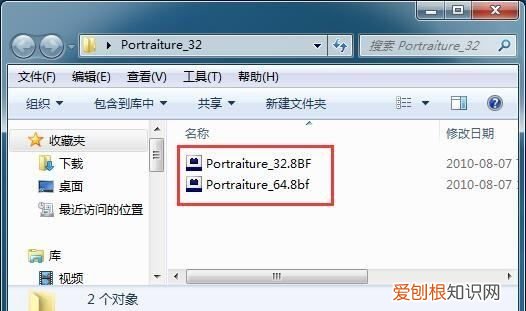
文章插图
3、复制粘贴到PS滤镜所在的文件夹,如图:
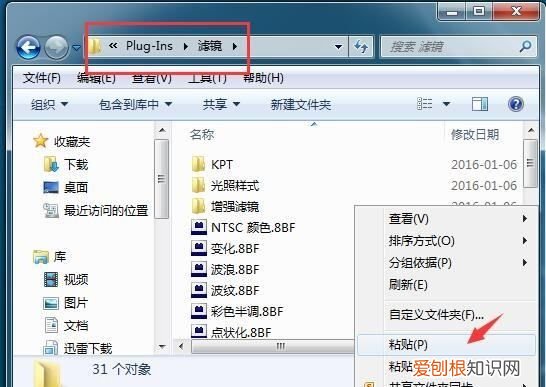
文章插图
4、进入PS,这时在滤镜菜单栏中就可以找到磨皮滤镜的选项了,接下来就可以使用该磨皮滤镜,如图:
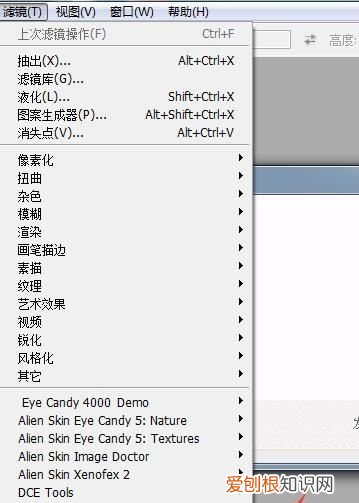
文章插图
ae怎么安装插件1、直接安装大多数插件都有直接安装包,例如Luminar、Exposure等,双击进行安装就会自动安装好 。
2、手动安装方法1:插件安装方法—复制下面路径—前往—文件/Library/ApplicationSupport/Adobe/CEP/extensions把插件文件夹复制进去 。方法2:打开访达,点击顶部菜单“前往”打开里面“应用程序”打开AdobePhotoshop文件夹,在ps图标上进行右击,选择“显示包内容”,然后依次进入Contents/Resources/CEP/extensions,将插件文件夹复制进去 。
在ps中如何载入插件1、准备好下载解压的atn动作文件 。
2、打开PS软件,将动作alt+f9打开 。
3、在打开的动作默认窗口,点击右侧的下拉菜单栏 。
4、在下面有一个载入动作的选项栏,点击将其打开 。
5、打开后,找到刚才存储atn文件的位置,找到需要加入的动作,将其选中然后点击载入 。
6、载入成功后,在动作栏中就会看到刚才载入的动作了 。
推荐阅读
- 祖国多么广大为什么描写大兴安岭
- 苹果手机怎么开双屏模式,苹果手机打游戏怎么分屏聊天
- 今年长城wey新款什么时候上市 长城高端品牌wey怎么样
- 钼丝是做什么用的,慢走丝是什么干什么用的
- cdr要怎么导入表格,怎样把excel表格复制到微信
- 五级风有多大,五级风和七级风有多大
- ai怎么导入ps,AI文件怎么导入PS
- cdr怎么样画弧线,cdr怎么画弧度的图
- 钉钉师生群昵称无法修改的原因


