AI文件怎么导入PS
本文章演示机型:戴尔-成就5890,适用系统:windows10家庭版,软件版本:Photoshop 2021/Illustrator 2021 ;
首先用Illustrator打开要导入PS的AI文件,选择左上角的【文件】菜单栏,然后找到下方的【导出】,选择【导出为】,进入文件导出界面,先设置文件保存位置,这里为了方便,就直接保存到桌面,保存类型的话选择【PSD】格式,然后点击右下角的【导出】;
在弹出的导出选项对话框中,勾选【写入图层】、【保留文本可编辑性】、【最大可编辑性】,然后【确定】,即可将AI文件保存为PSD格式,将保存出来的PSD文件用PS软件打开,在图层面板中可以看到,保存出来的PSD文档,保留了AI文件的图层,非常的好用;
本期文章就到这里,感谢阅读 。
ai怎么导入ps

文章插图
ai图片怎么导入ps呢?一起来了解一下吧 。
软件版本:AICC2017、Photoshopcc2018
1、用AI打开AI文件 。
2、点文件,存储为 。弹出存储为窗口 。
3、在保存类型中,选择pdf格式 。
4、将pdf文件存储到桌面,因为一会要用ps软件打开导入 。
以上就是为大家介绍的ai图片怎么导入ps 。
本文章基于Dell灵越5000品牌、Windows10系统、AICC2017&&Photoshopcc2018版本撰写的 。
怎么将ai的文件拖入到ps中去学设计的小伙伴都知道AI文件直接往ps软件里拖,是拖不进去的,那么大家知道怎么将AI的文件拖入PS中吗?下面是我整理的怎么将AI的文件拖入PS中的 方法 ,希望能给大家解答 。
怎么将AI的文件拖入PS中的方法
用AI打开AI文件,
将AI的文件拖入PS中步骤图1
点文件,存储为 。弹出存储为窗口 。
将AI的文件拖入PS中步骤图2
在保存类型中,选择pdf格式,要知道ps是能打开pdf的哦 。
将AI的文件拖入PS中步骤图3
将pdf文件存储到桌面,因为一会要用ps软件打开,导入 。
将AI的文件拖入PS中步骤图4
将AI的文件拖入PS中步骤图5
ai怎么分图层导入ps一,PS导入到AI 。
1,保存PSD文件,用AI直接打开 。PSD中是分层的,AI里也是分层的 。
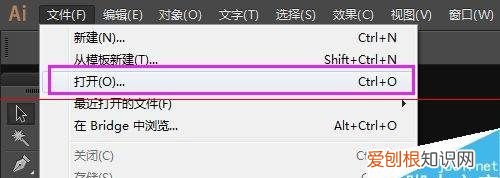
文章插图
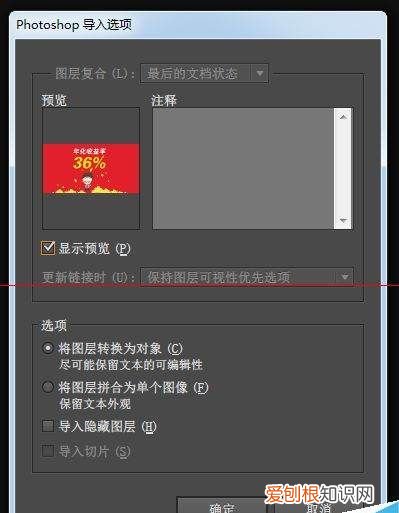
文章插图
a.文字的排列顺序:置于顶部(即图层面板的顶部) 。
b.文字无混合模式、无调整图层、无图层样式(fx)等效果 。。
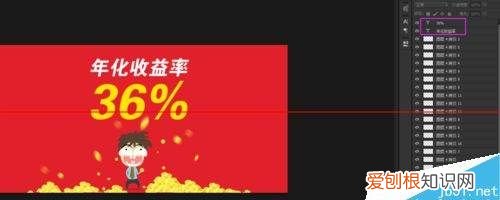
文章插图
3,控件被栅格化:
a.控件+(fx)=位图
b.控件+混合模式=溶于合并成背景
c.控件+调整图层=溶于合并成背景
d.文字不在顶部=溶于合并成背景
e.智能对象=溶于合并成背景

文章插图
4,psd也可以转pdf或eps等格式,然后从AI打开文件 。
二、AI导入到PS 。
1,在AI里面放个矢量图,取消编组,确保每一个对象都单独一层 。

文章插图

文章插图
2,释放图层 。
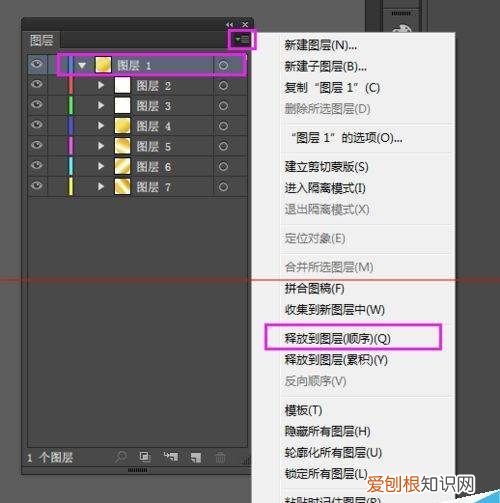
文章插图
3,导出psd 。
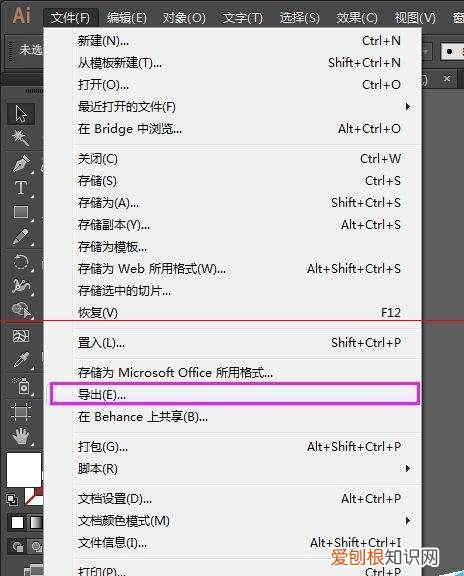
文章插图

文章插图
4,不是RGB模式的,可以先在AI里调整为RGB再导出psd或在ps里调整模式 。
推荐阅读
- 五级风有多大,五级风和七级风有多大
- cdr怎么样画弧线,cdr怎么画弧度的图
- 钉钉师生群昵称无法修改的原因
- cdr中如何导入excel表格,cdr咋得才可以导入表格
- 淘宝亲情卡在哪里设置,淘宝亲情账号怎么设置爱人标识
- 泰拉瑞亚恶魔之心怎么使用,泰拉瑞亚怎么增加饰品栏上限
- 残奥会游泳s11是什么意思
- ∧是什么符号,∧在数学是什么符号
- 棉线燃烧产生什么气味,蜡烛燃烧运用什么观察方法


