PS剪切蒙版怎么样用
本文章演示机型:戴尔-成就5890,适用系统:windows10家庭版,软件版本:Adobe Photoshop 2021;
PS剪切蒙版其实就是剪贴蒙版,在PS软件中打开一张风景的图片,使用文字工具输入文字,并调整好的文字的大小、位置,然后选择工具中的【自定义形状工具】,找到飞机的形状,按键盘上的Ctrl、Shift和【N】新建一个图层,在画布上画出飞机的路径,Ctrl+回车键将路径转换为选区;
然后使用任意颜色填充图层,PS剪切蒙版是通过下方图层的形状,来限制上方图层的显示状态,所以跟颜色是没有关系的,可以任意填充,修改图层名称为【飞机】,将背景复制两层后调整图层的上下位置,让飞机和文字上方各有一个复制的背景层,按住键盘上的【Alt】键,将鼠标移动到复制的背景层和飞机层的中间位置,当鼠标左侧出现一个向下的箭头时点击,即可创建剪切蒙版,移动图片的位置,会发现剪切蒙版内显示的内容也跟随变化;
本期内容就到这里,感谢阅读 。
ps剪贴蒙版怎么用上色用来限制上方图层的图案 。
我们打开PS软件,然后在PS新建一个文档,如果是有文件打开的情况直接看下一步 。我们在文档里,输入一段文字或者是一些图形,只要是图形都可以的,这里的文字我们也可以想象成一个复杂的图形 。我们找到自己需要的背景图,比如我想做金属材质的文字和图案,我们找到一张金属贴图放入PS文档里 。我们把这个图层放在需要加剪切蒙版的图层上面,比如我想要文字是这个金属的,那么就放在文字图层的上面 。然后在金属贴图的图层右键,找到剪切蒙版点击即可,然后我们的文字就变成了金属材质的纹理效果了 。我们缩放这个金属贴图,就可以更改文字里的纹理显示 。比如图中显示的这样,这里文字只是显示的一个形状,想要调整颜色和纹理就需要调整贴图的图层 。当然矩形和圆形也是一样的,我们复制贴图的图层到矩形和圆形图层上面点击创建剪切蒙版是一样的效果 。这里调整下贴图的大小和位置即可铺满图形 。
只要是图形都是可以创建剪切蒙版的 。
ps剪切蒙版怎么用ps剪切蒙版的操作方法:
工具/原料:Dell游匣G15、win10、ps2020
1、新建空白画布
打开软件,新建空白画布 。
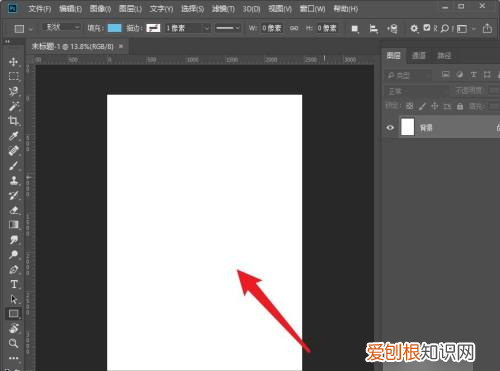
文章插图
2、绘制形状
在左侧选择椭圆工具,按住shift键,绘制一个圆形 。
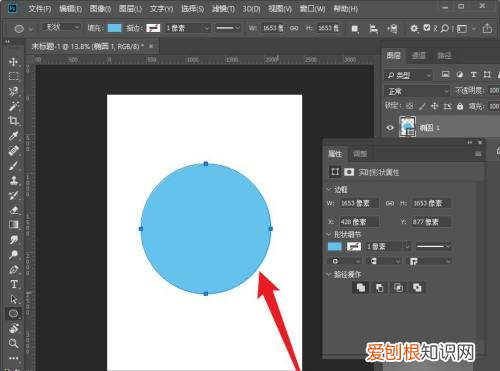
文章插图
3、导入素材
选中图片,直接拖动至PS中打开,调节至合适的大小 。
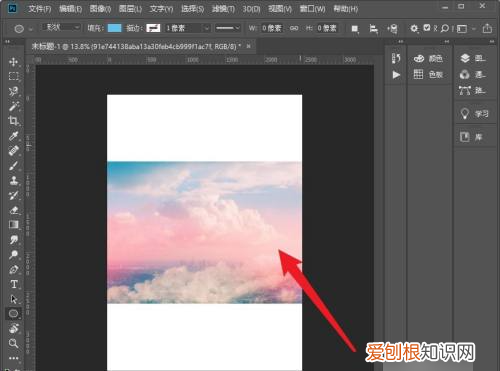
文章插图
4、创建剪贴蒙版
打开图层面板,选中素材图层,单击右键,选择创建剪贴蒙版 。
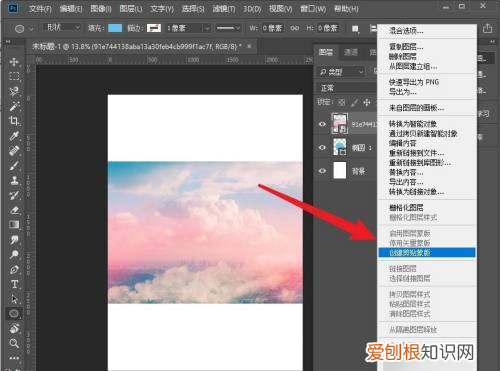
文章插图
5、剪切蒙版完成
就可以看到图片是圆形了,剪切蒙版完成 。
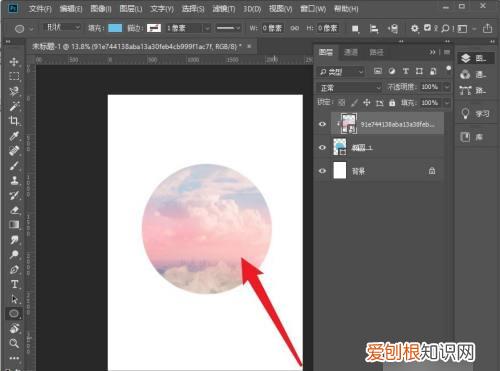
文章插图
ps中的剪贴蒙版有什么用PS剪贴蒙版的操作方法是:建立两个图层,下面的那层就等同于是底板,上面的那层就等同于彩纸,建立剪贴蒙版就是把上面那层的彩纸贴到下面那层的底板上,下层底板是什么形状,剪贴出来的效果就是什么形状的 。
ps剪切蒙版怎么用PS剪切贴蒙版功能是一个非常实用的东西,利用它我们可以做出很多好看好玩的效果 。很多刚使用PS的朋友可能不太了解这个功能,那么ps剪切蒙版怎么用呢?
1、 首先,打开PS,新建一个空白文档,输入一些文字,如下图 。
推荐阅读
- 快手直播回放怎么设置关闭,快手个人主页直播回放怎么关闭
- 什么是聚酯纤维的面料,面料聚酯纤维是什么面料
- oppo手机放不出声音怎么回事
- 脸型长的方圆脸适合什么发型,方圆脸型适合发型男士
- cdr要怎么调间距,cdr图形间距设为20㎝怎么调
- png怎么转成pdf格式,jpg怎么转换成ofd格式
- 李逵喝醉了不小心打碎的瓷碗属于什么垃圾
- 如何找回淘宝删除的订单,淘宝订单被永久删除了还能恢复吗
- 电脑怎么快速截屏自动保存,电脑截屏快捷键以及如何保存


