电脑截屏快捷键以及如何保存图片
使用电脑截图快捷键,可以快速截图,省去不少步骤和麻烦 。
找到键盘上F12旁边的PrtSc键(PrtSc键其实是PrintScreen的缩写,不同的键盘显示的会不一样),之后直接按下PrtSc键,就可以完成电脑全屏截图,这时候图片是完全没有被保存的 。
接着打开电脑的画图工具,按下ctrl+v整个截屏就会在画图中显示出来 。
这时候点击左上角的保存,就会跳出存储路径,可以自定义选择自己要存的位置,方便查找 。
在键盘上同时按下ctrl+shift+x键也能达到截屏的效果,不同于PrtSc键截全屏,它可以自由拉伸选择要截图的画面,之后在下方选择保存即可 。而想要取消截屏也很简单,右击就可以了 。
另外还有一种截图方式,打开QQ,按下ctrl+alt+a键也能自由选屏截图 。
电脑怎么快速截屏自动保存电脑快速截屏、图片自动保存的具体步骤如下:
需要准备的材料分别是:电脑、
1、首先打开电脑,点击打开需要截图的页面中 。

文章插图
2、然后在键盘上找到“prt sc sysrp”的按键

文章插图
3、然后按下键盘上的“prt sc sysrp”就可以快速截屏 。

文章插图
4、然后就会自动保存到默认的文件夹中 。
电脑截屏的快捷键是电脑截屏的快捷键是:Print Screen (翻译为:屏幕拍照、截屏、打印屏幕) 。
电脑截屏后,其截屏的信息存储,临时存储在粘贴板中,它需要一个载体来粘贴 。
登录QQ快捷截图:
1、首先需登录QQ;
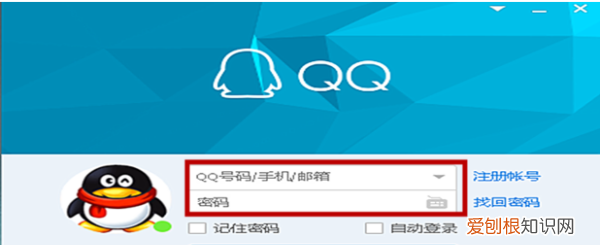
文章插图
2、登录完成后,点击通过按键盘上的“Ctrl+Ait+A”调出截图窗口;
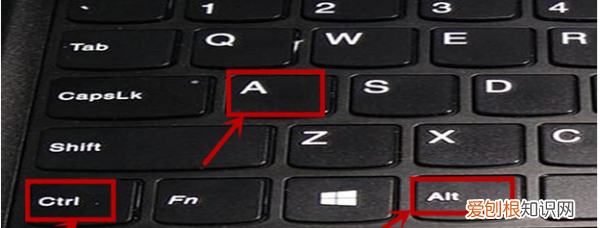
文章插图
3、看到一个截图框后,可拖动边框控制截图大小,在底部菜单栏中进行简单的设置后,点击保存图标即可;
4、最后,设置保存的位置,点击“保存”即可 。
电脑如何截屏并保存桌面联想电脑截屏保存到桌面方法如下:
1、找到并点击键盘上的PrtSc/sysRq截图键,截取桌面整个区域 。
2、点击开始-所有程序-附件-画图,打开画图软件 。
3、点击界面左上角的粘贴按钮,截图出现在整个画图区域 。
4、截图粘贴好 。
5、点击界面左上角的保存选项 。
6、回到桌面,可看到截图照片 。
7、进入保存页面,选择保存路径为桌面,文件名桌面截图格式下拉选择为jpeg 。
8、右单击照片,属性查看照片格式,是jpg格式 。
电脑截屏快捷键是什么一、快捷键截图
1. Win + shift + S:可以选择截图区域的大小,Ctrl+V粘贴在word、微信等应用里 。能否直接编辑修改需视系统版本而定,1809版本可在截图后进行编辑修改(该快捷键其实是调用了OneNote里的截图功能)
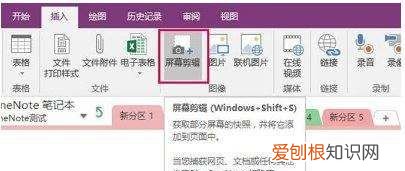
文章插图

文章插图
3.Win键 + Prt sc:对整个页面截图,无法直接编辑修改,自动保存在此电脑—图片—屏幕截图里 。
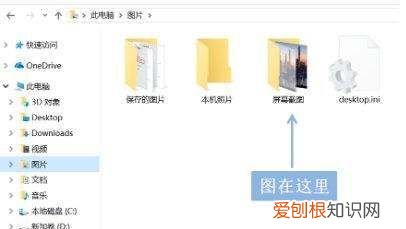
文章插图
如我在桌面打开了文件资源管理器,按下Alt+ Prt即可对资源管理器界面窗口进行截图 。

推荐阅读
- 如何找回淘宝删除的订单,淘宝订单被永久删除了还能恢复吗
- 扁扁的大片鱼是什么鱼,有种圆圆扁扁的鱼皮有点黄是什么鱼
- 开封黑街围观群众在哪里,天刀五十九回任务怎么触发的
- coreldraw怎么画点,cdr怎么画波浪形状
- 为什么木薯粉揉不起来,为什么木薯粉加入红糖水后不成面团
- PS文件太大怎么缩小,ps源文件太大不能转发怎么办
- 灵魂摆渡娅的孩子是谁的,灵魂摆渡娅是怎么成为九天玄女的
- 卤味隔夜再怎么加热,卤好的猪头肉冬天怎么加热
- 断桥铝是什么意思,窗户断桥铝是什么意思


