PS应该怎么样批量处理图片
本文章演示机型:组装台式机 , 适用系统:Windows 10 , 软件版本:Photoshop 2020;
首先打开【PS】 , 选择菜单栏中的【窗口】 , 点击【动作】 , 然后选择【创建新动作】 , 输入新动作名称 , 接着点击【记录】;
【PS应该怎么样批量处理,如何批量处理图片尺寸大小】然后对图片进行处理 , 最后点击【停止播放/记录】 , 选择左上角的【文件】 , 点击【自动】 , 选择【批处理】 , 点击【选择】 , 然后选择一个需要批量处理的【文件夹】 , 点击右上角的【确定】 , 最后等待图片批量处理完即可 。
如何批量处理图片尺寸大小PS批量处理图片的尺寸大小的具体步骤:
1、用Photoshop软件打开一张你的外贸产品图片 , 如下图 。

文章插图
2、在顶部的菜单栏点击的“窗口”、“动作”按钮 , 打开动作窗口 。
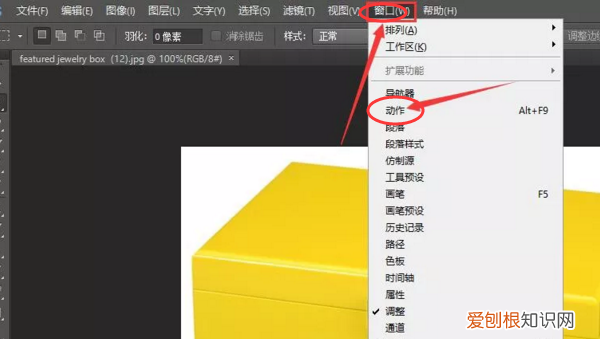
文章插图
3、点击动作窗口的“创建新组”按钮 , 在新建组弹框中 , 输入组的名称 , 如下图 。
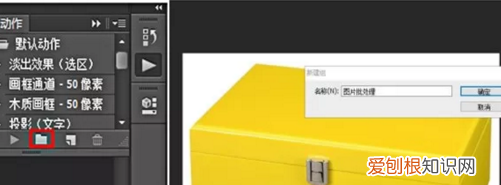
文章插图
4、在新建的组下面创建新动作(如下图) , 并在在“新建动作”对话框中填写动作名称 。
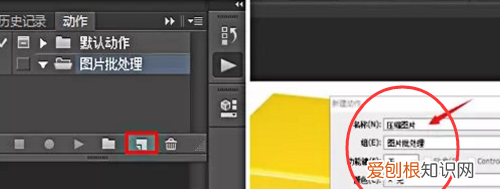
文章插图
5、我们回到Photoshop软件 , 点击“文件” , ”自动” , ”批处理” 在批处理对话框中 , 选择要批量处理的图片文件夹以及存储处理后的图片的文件夹 。
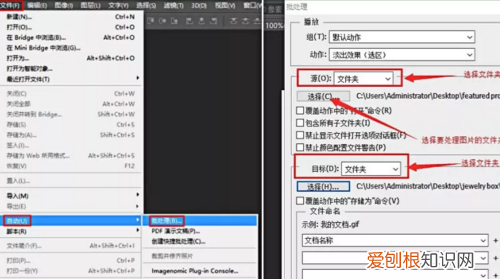
文章插图
6、设置好之后 , 点击确定 , 你会发现Photoshop开始自动去处理文件了 。你只需要在它弹出框里设置下你要的品质 。一般直接点击确定就可以 , 如果图片太大 , 你可以选择调低一点品质 。
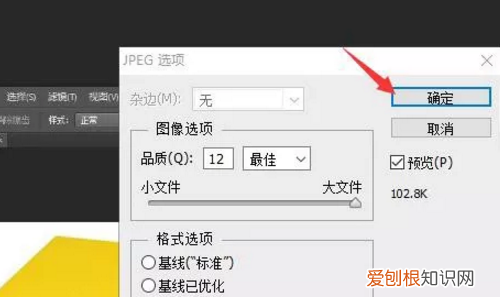
文章插图
7、而且这个动作是会一直保存在Photoshop里面的 , 下次你还要压缩图片 , 直接就可以进行批处理操作了 , 不需要再做之前的批处理设置了 。在窗口中选择你需要批处理的动作 , 然后点击确定就可以操作了 , OK , 完成 。
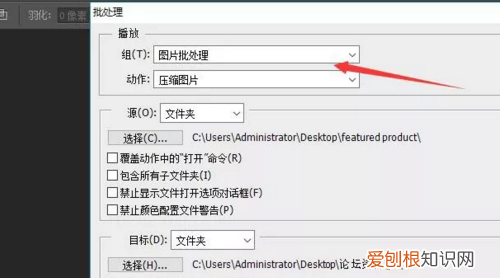
文章插图
ps怎么进行批量处理批量调整图片亮度的方法:
步骤1 , 安装打开工具软件 , 点击软件界面左边的“美化图片”功能 , 这里可以有调整图片亮度的功能 。
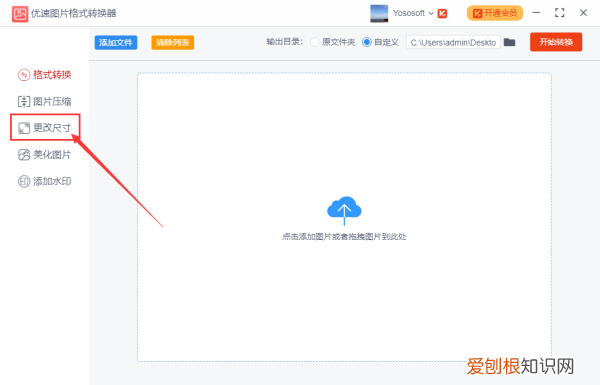
文章插图
步骤2 , 将需要?调整亮度的图片批量添加到软件中 , 可以用过点击“添加文件”按钮或直接拖动图片的方式进行添加 , 软件支持批量调整 , 请一次性将图片添加完 。
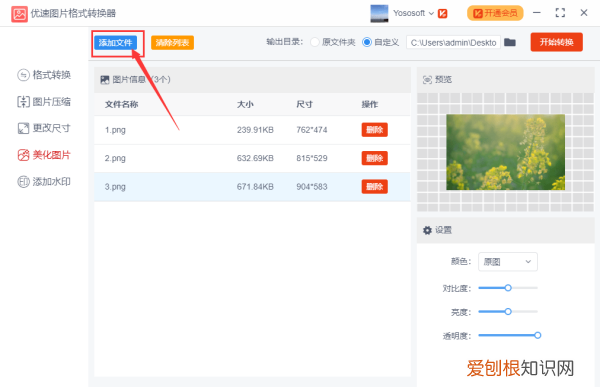
文章插图
步骤3 , 添加好图片后软件右下方会出现一个设置的区域 , 鼠标左右拖动圆点即可调整图片亮度 , 往左是变暗 , 往右是变亮 。上方可以预览到图片转换后的效果 。
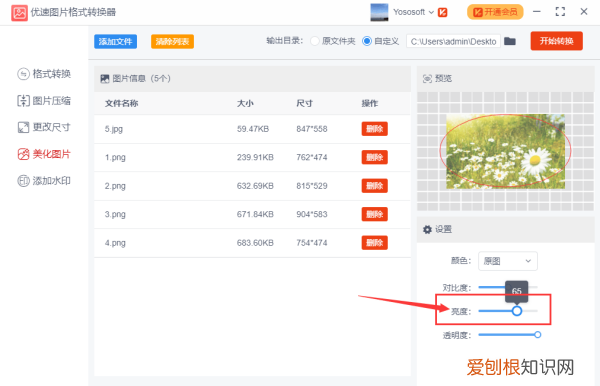
推荐阅读
- 什么是卫冕冠军
- 水洗棉是什么面料
- 丹东草莓为啥那么贵
- 白衣服顽固去油渍方法
- 哪些星座情商不高,总让周围人难堪
- 火灾隐患其含义包括
- 古法粗盐盐焗鸡做法
- 总是喜欢默默的做任何事的星座男
- 黄鼠狼为什么称为黄大仙


