文章插图
步骤4 , 然后点击右上方的“开始转换”按钮 , 启动软件程序 , 当批量处理完成后 , 软件会自动打开一个文件夹 , 调整亮度后的图片会全部保存到这个文件夹内 。
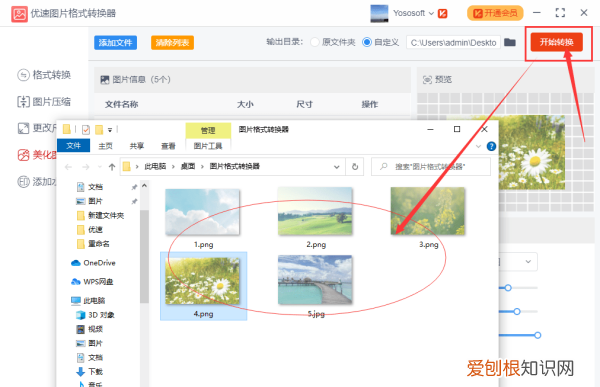
文章插图
如何在ps里面批量处理照片的分辨率大小批量修改图片分辨率的方法 , 一键处理!
步骤1 , 下载上面的工具软件后安装打开 , 软件界面左边有5个功能 , 点击中间的【更改尺寸】 。然后再点击【添加文件】按钮 , 将需要修改像素的图片全部添加到软件中 , 支持批量添加和批量修改 , 提高效率 。
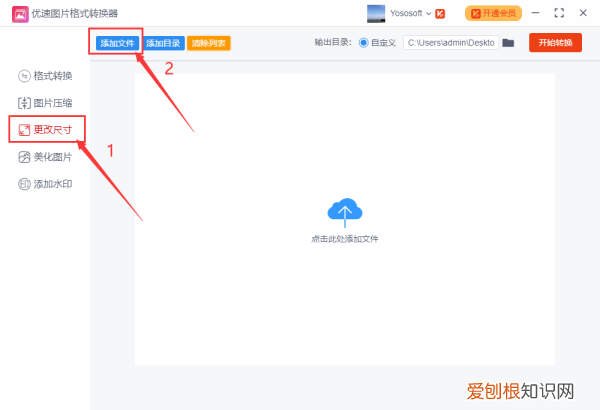
文章插图
步骤2 , 然后下软件右下方进行设置 , 修改的方式有两种:按比例(可以将图片按照设置的比例进行缩放) , 按尺寸(将图片修改成统一的尺寸) , 根据自己的需求进行选择 。然后在上方设置输出目录 , 如果不设置会默认保存到电脑桌面 。
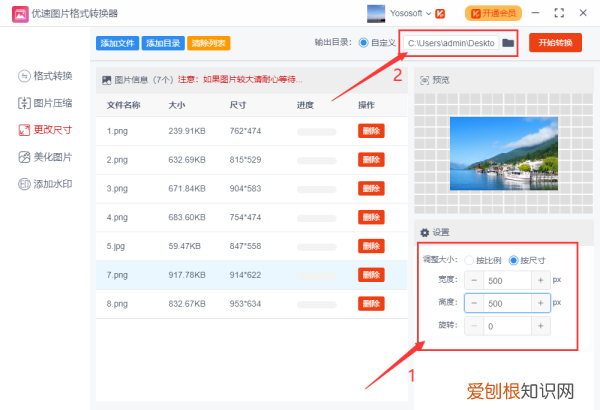
文章插图
步骤3 , 设置好后就点击【开始转换】按钮 , 启动软件 。修改完成后软件会自动弹出输出目录文件夹 , 所有修改像素大小后的图片会全部保存到这里面 。
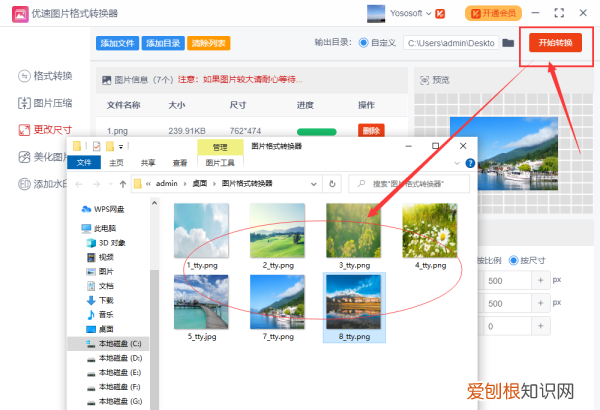
文章插图
步骤4 , 通过案例可以看到 , 案例中通过“按尺寸”的方式将所有图片修改成了统一的像素尺寸大小 。
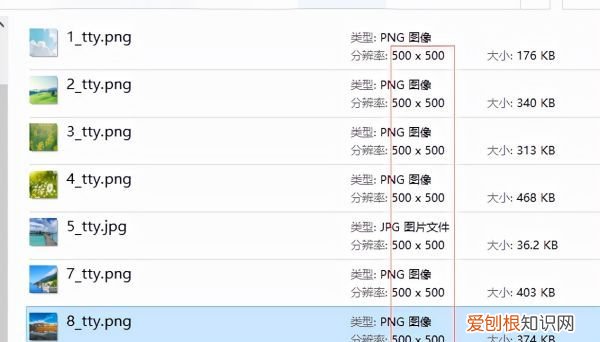
文章插图
ps中如何批量调整矩形大小批量调整图片尺寸大小的方
步骤1 , 我们先下载并安装优速图片格式转换器 , 再打开使用 。软件左边有5个功能 , 点击【修改尺寸】功能 。然后再点击【添加文件】或【添加目录】按钮 , 将需要调整大小的图片全部导入到软件中 , 批量修改节省时间 。
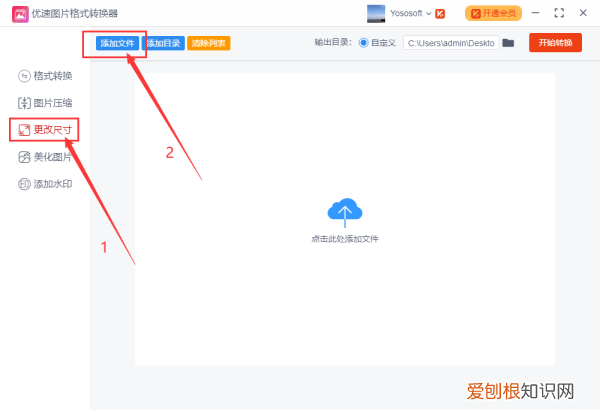
文章插图
步骤2 , 导入图片后进行设置 , 调整的方式有两种:“按比例”可以将图片按照设置的比例整体放大或缩小 , 图片不变形;“按尺寸”则可以将所有图片修改成固定的宽度和高度 。(案例中我们就用按尺寸的方式 , 将图片调整成500*500px的大小)
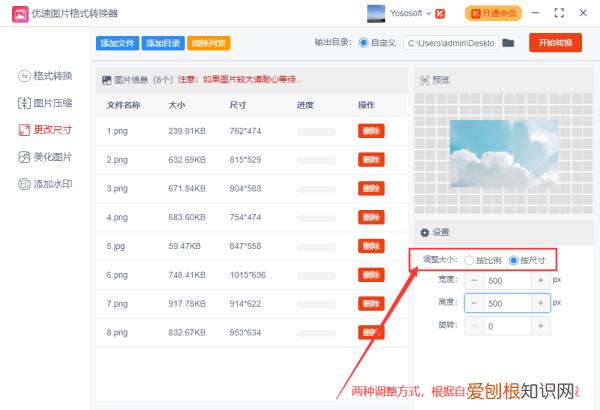
文章插图
步骤3 , 然后设置输出目录 , 也就是修改大小后图片的保存位置 。再点击【开始转换】按钮 , 启动软件程序 。
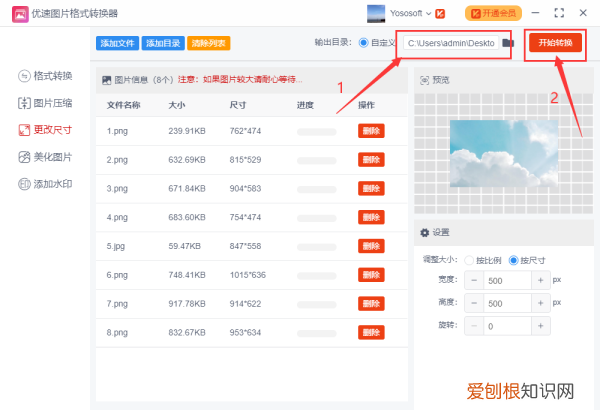
文章插图
步骤4 , 当完成转换后 , 软件会自动打开输出目录文件夹 , 可以看到所有的图片的尺寸已经全部修改成了500*500的尺寸大小 。
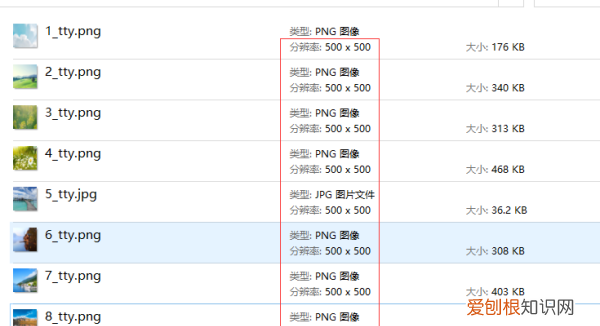
文章插图
以上就是关于PS应该怎么样批量处理 , 如何批量处理图片尺寸大小的全部内容 , 以及PS应该怎么样批量处理图片的相关内容,希望能够帮到您 。
推荐阅读
- 什么是卫冕冠军
- 水洗棉是什么面料
- 丹东草莓为啥那么贵
- 白衣服顽固去油渍方法
- 哪些星座情商不高,总让周围人难堪
- 火灾隐患其含义包括
- 古法粗盐盐焗鸡做法
- 总是喜欢默默的做任何事的星座男
- 黄鼠狼为什么称为黄大仙


