cdr应该咋导入ps
本文章演示机型:戴尔-成就5890,适用系统:windows10家庭版,软件版本:CorelDRAW 2021;
Photoshop 2021,打开要使用的CDR文件,在CDR编辑界面选中要导入到PS的图形,直接按Ctrl+C进行复制,然后打开PS,按Ctrl+V进行粘贴,图形虽然是复制过来了,但在图片的周围自动填充了白边,这种效果不是我们想要的,继续回到CDR工作界面,在上方的菜单栏中选择【窗口】-【泊坞窗】-【对象】;
打开对象选项卡后,展开图层1,包括背景在内图层1中总共有8个对象,点击下方的【新建图层】按钮,新建出7个图层,然后将图层1中的对象,拖拽到新建的图层中,确保每个图层中有且只有一个对象,然后点击左上角的【文件】,选择【导出】,【保存类型】选择【PSD】后点击【导出】,勾选【保持图层】后点击【OK】完成导出,这样就将CDR文件保存为带图层的PSD文档了,最后用PS软件打开保存的PSD文档即可;
本期文章就到这里,感谢阅读 。
cdr矢量图怎么导入ps通过cdr软件将cdr矢量图转化为psd文件,通过ps打开转化后的psd文件即可,打开之后同样是矢量图 。操作如下:
1、首先在cdr软件里打开cdr矢量图,点击左上角的“文件”>“导出”;
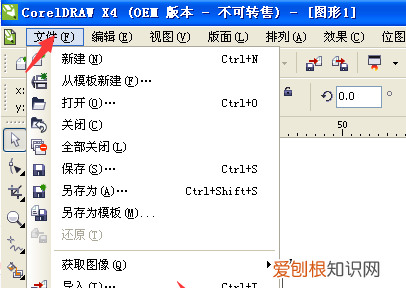
文章插图
2、此时切记需要更改导出的文件格式为PSD,在下方的文件类型中选择“PSD”;
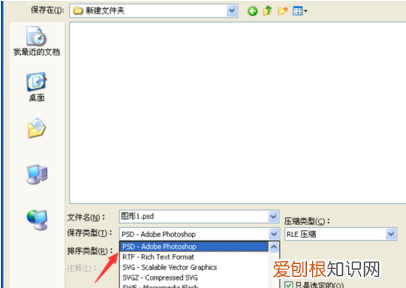
文章插图
3、将选项框内的三个选项全部勾选,然后点击“确定”;
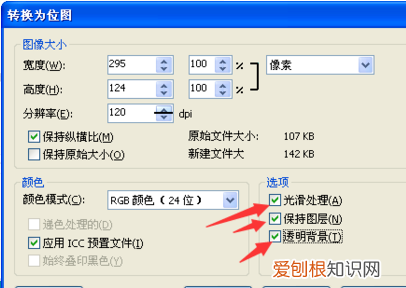
文章插图
4、根据图片大小,保存耗时会不同,等待保存完成之后,可以查看到文件的后缀名已经更改为“.psd”了;
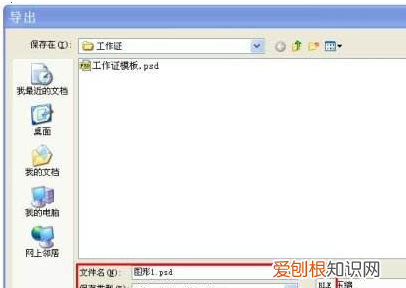
文章插图
5、然后将“.psd”文件拖进PS软件,即可查看矢量图了 。

文章插图
cdr的文件怎么导入去ps里面1、首先在电脑上找到并打开cdr软件,进入操作页面 。
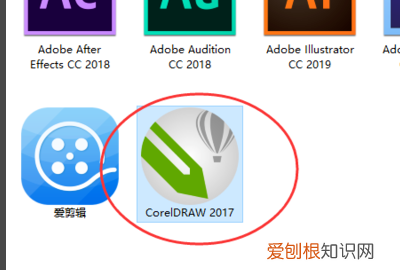
文章插图
2、然后在cdr里随便做一个图形 。
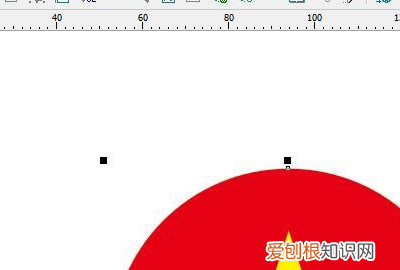
文章插图
3、全部选中物件,打开CorelDRAW 超级伴侣,找到一键PS图标,直接点击 。
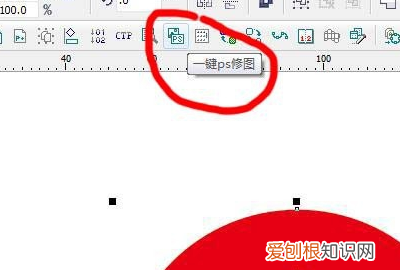
文章插图
4、点击ps修图,可选择单层或多层 。
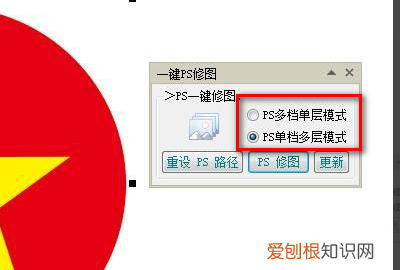
文章插图
5、选择完后,会直接打开并调用到ps里面 。
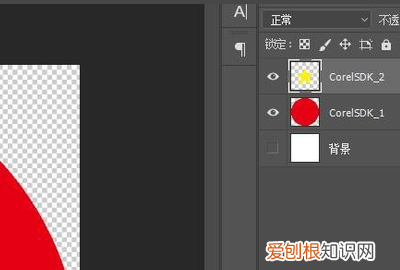
文章插图
6、最后在ps软件里修改完后,直接保存,文件会回到CDR里面 。

文章插图
coreldraw导图导不出来把coreldraw图导进photoshop有两种方法:
方法一:1、在Coreldraw中选取相应的对象,“复制”,然后再在Photoshop中开个新档,粘贴上去,这是最简便的方法;
2、这种方法的特点是简便易用,不用生成中间文件,缺点是图像质量差,由于是由剪贴板进行转换,所以图像较粗糙,没有消锯齿(ANTI-ALIAS)效果;
方法二:1、在Coreldraw中使用Coreldraw的“输出”功能(有些版本叫“导出”),将Coreldraw的矢量图形输出为点阵图;
2、这种方法生成的图像,较剪贴板法生成质量有所提高 。
CDR如何导入图片据我的经验和向周围朋友的了解,CDR图片是没有办法直接导入到PS里面的,当然反过来是直接可以的 。不过可以先把CDR图片导出成PSD格式的文件,就可以在PS里面直接打开了 。希望能够帮到你 。
【cdr应该咋导入ps,cdr矢量图怎么导入ps】以上就是关于cdr应该咋导入ps,cdr矢量图怎么导入ps的全部内容,以及cdr应该咋导入ps的相关内容,希望能够帮到您 。
推荐阅读
- b超单的字母FR代表什么
- 天府通app怎么注册天府通快速注册的方法,天府通app和卡的区别?
- 束腰带钢骨越多越好吗
- 核桃皮煮水的功效与作用 核桃皮煮水的功效与作用有哪些
- 爱敬水粉霜干了怎么办
- 东西半球的分界线是 东西半球的分界线是什么
- 对长辈逝者的祝福语有哪些 对长辈逝世的祝福语
- 止汗露和香水一起用好吗
- 薰衣草精油的作用 薰衣草精油的功效


