cdr怎么导出文件
本文章演示机型:戴尔-成就5890 , 适用系统:windows10家庭版 , 软件版本:CorelDRAW 2021;
打开要执行导出的CDR文件 , 编辑好内容后点击左上角的【文件】 , 在打开的菜单中选择【导出】 , 进入【导出】页面后先设置文件保存的位置 , 再修改文件名 , 打开【保存类型】的选择框 , 选择需要保存的格式 , 这里先选择【JPG】试一下 , 然后点击【导出】 , 在【导出到JPEG】格式界面 , 对保存的质量进行设定 , 在下方的【转换】中;
【cdr怎么导出文件,为什么cdr文件打开了不显示】可以设置导出的尺寸和分辨率 , 都设置好了之后 , 点击下方的【OK】 , 打开保存的图片可以查看保存的结果 , 接下来看一下CDR导出部分的方法 , 选中一个要导出的图形 , 按快捷键Ctrl+【E】 , 进入【导出】界面 , 设置保存位置 , 修改文件名 , 这次的话设置保存类型为【PNG】 , 勾选下方的【只是选定的】后点击【导出】 , 继续设置好导出的参数后点击【OK】 , 即可将页面中选定的图形单独导出;
本期文章就到这里 , 感谢阅读 。
为什么cdr文件打开了不显示1、首先在此cdr文件的页面 , 点击左上方的“文件”选项卡 。
2、然后在弹出来的选项框内点击下方的“发布至PDF”功能选项 。
3、接着在此弹出来的对话框内点击保存的路径 , 接着再点击“保存”按钮 。
4、然后此cdr格式的文件就可以成功的以PDF文件格式保存在刚进行选中的文件夹中了 。
怎样在cdr中选择部分导出文件在CDR中选择部分导出步骤如下:
1、当对象为多个的时候 , 只想导出其中一个 , 首先选中想导出的对象 。
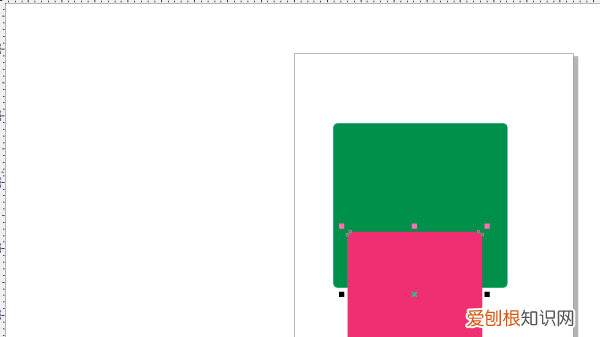
文章插图
2、然后我们点击菜单栏中的导出命令 。
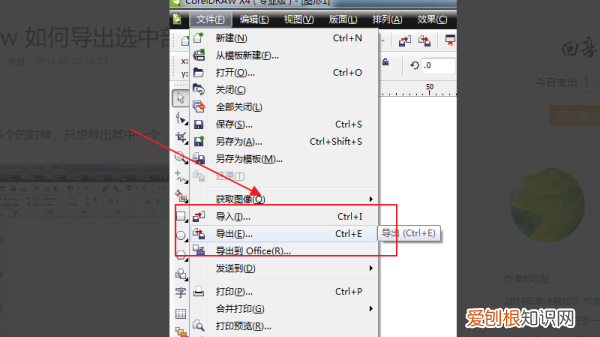
文章插图
3、接着在选择卡里选择最下面 。
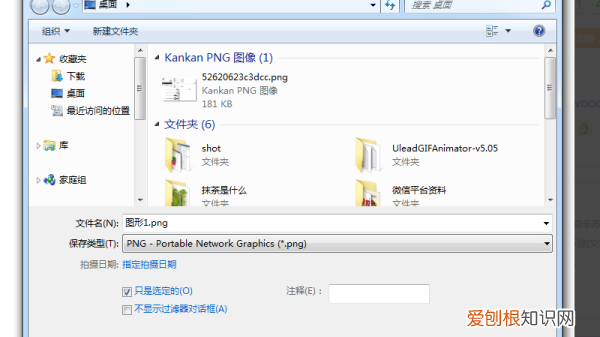
文章插图
4、接着我们选择只导出选定 。
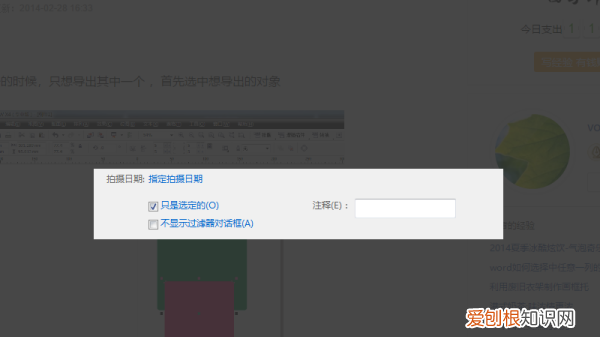
文章插图
5、这样就得到我们选择的部分对象 。

文章插图
cdr如何截图导出图片方法
1、我们要打开CDR文件 , 点击“文件导出” , 在这里我们可以看到他有提示我们快捷键 , 是ctrl+e;
2、选择导出的位置及导出的格式 。在保存类型中 , 可以选择jpg , png , tif , 这些都是图片格式;
3、如果导出的是jpg , 我们可以修改一下宽度、高度 , 也是可以的 , 最后点击确定完成导出 。
cdr怎么导出清晰的图片格式工具:CorelDRAW X4
1、打开CorelDRAW X4 , 进入到设计工作界面 。
2、选择要导出的图片 。
3、选中图片后 , 点击上方的工具栏中的“文件” , 再点击弹出列表中的“导出”功能 , 进入图片导出工作界面 。
4、进入图片导出路径工作界面后 , 将图片保存 , 修改要导出的图片的名称及导出的格式 , 最后点击确认即可 。点击之后会进入图片参数设置界面 。
推荐阅读
- 共享单车不付钱会怎样,共享单车到站不付款会怎样
- 一块阿胶糕多少卡路里,一斤阿胶糕需要多少阿胶块
- 苹果手机蓝屏什么原因,苹果6手机蓝屏并且开不了怎么回事
- cdr怎样剪切蒙版,ai释放剪切蒙版快捷键是什么
- 乌苏啤酒为什么容易醉,乌苏啤酒玻璃瓶和红罐有什么区别
- 开机找不到硬盘怎么办,台式电脑找不到硬盘怎么办
- 摄像头离线了怎么重新连接
- 螺丝滑丝空转如何拧紧
- 站一天消耗多少卡路里,一天站两个小时能消耗多少卡路里啊


