图片打印怎么才可以铺满a4纸
本文章演示机型:戴尔-成就5890,适用系统:windows10家庭版,软件版本:Word 2020;
鼠标右键单击要打印的图片,在弹出的菜单中选择【打印】,进入【打印图片】界面,选择要用到的打印机,纸张大小为A4,勾选【适应边框打印】,点击右下角的【打印】,即可使打印的图片铺满A4纸,或者打开一个空白的word文档,选择【插入】-【图片】-【此设备】,在插入图片对话框中,找到要打印的图片后双击,即可把图片插入到word文档中;
然后选择【布局】-【页边距】,将上下左右的页边距都改为0,拖拽改变图片大小,使其布满整个word文档,点击图片右上角的【布局选项】按钮,选择【浮于文字上方】,再拖动图片到合适的位置,Ctrl+【P】,选择打印机后点击上方的【打印】即可;
本期文章就到这里,感谢阅读 。
如何将一张铺满a4纸无白边打印出来将一张图片铺满A4纸无白边打印,可通过将图片环绕类型设置为衬于文字下方,然后放大图片使之铺满A4纸即可实现 。
方法步骤如下:
1、打开需要操作的WORD文档,在插入工具中找到并点击“图片” 。
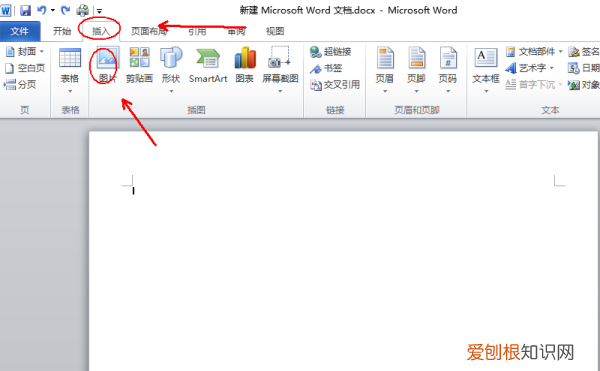
文章插图
2、选择需要插入的图片,并点击插入按钮 。
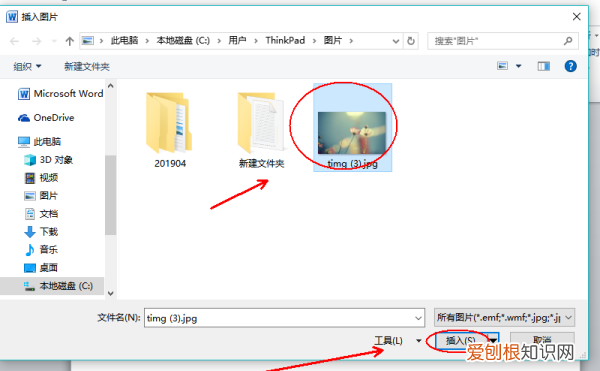
文章插图
3、在图片工具中找到“自动换行”,选择下拉选项中的“衬于文字下方” 。
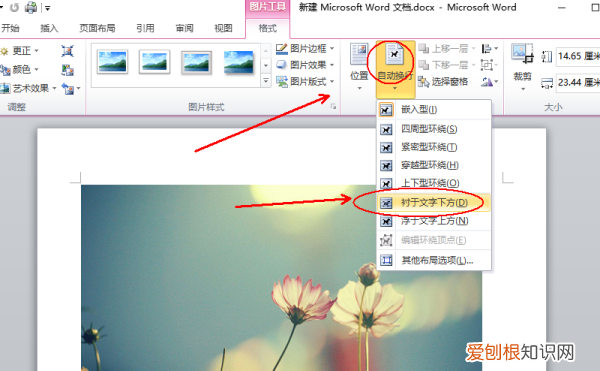
文章插图
【打印怎么才可以铺满a4纸,如何将一张铺满a4纸无白边打印出来】4、返回主文档,鼠标停在图片任意一角,拖动鼠标放大图片至铺满整个A4纸即可 。

文章插图
怎样把图片打印成a4纸大小将图片打印成A4大小,可在WORDA4纸页面将图片缩放到A4页面大小,再打印出来即可 。
方法步骤如下:
1、打开需要操作的WORD文档,再插入标签页中点击“图片” 。
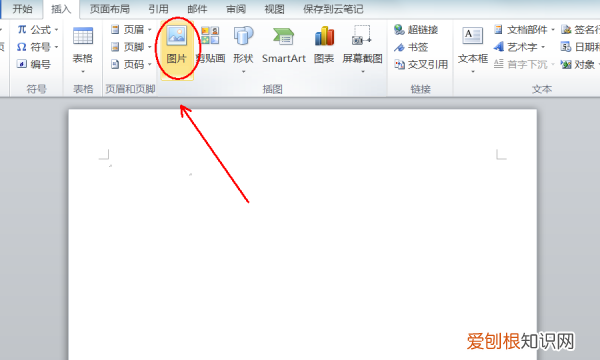
文章插图
2、点击选择需要打印成A4大小的图片,然后点击下面的插入按钮,将图片添加到文档中 。
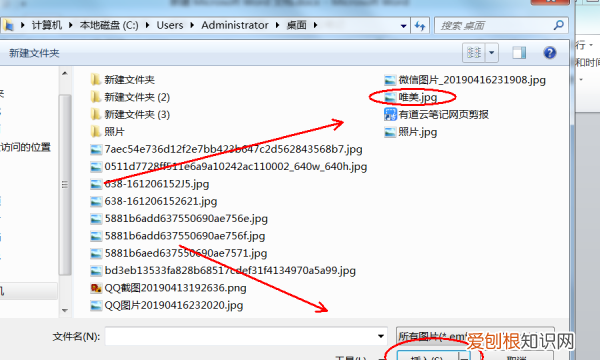
文章插图
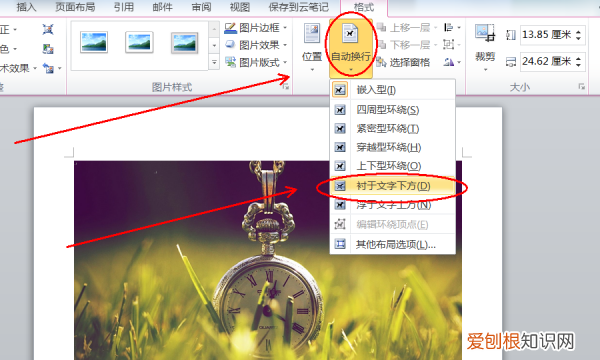
文章插图
4、返回主文档,通过缩放将图片铺满整个A4纸即可 。

文章插图
5、通过Ctrl+P打开打印预览,可发现将图片打印成A4大小操作完成 。

文章插图
如何让打印铺满整页a4纸1、方法一:打开Word并插入一张图片,发现在四周都有较大的留白,可以调整页边距来完成平铺 。在布局功能栏下找到页边距 。点击“小三角”按钮进行自定义页边距 。将四周的页边距都调整为0即可 。对照片进行拖拉直至铺满整个A4纸 。
2、方法二:打开Word文档窗口切换到“页面布局”功能区 。在“页面设置”分组中单击显示“页面设置”对话框按钮 。在打开的“页面设置”对话框中切换到“纸张”选项卡,在“纸张大小”区域单击“纸张大小”下拉三角按钮选择更多的纸张类型,或者自定义纸张尺寸 。在“纸张来源”区域可以为Word文档的首页和页分别选择纸张的来源方式,这样使用不同于页的纸张类型 。单击“应用于”下拉三角按钮,在下拉列表中选择当前纸张设置的应用范围 。默认作用于整篇文档 。如果选择“插入点之后”,则当前纸张设置仅作用于插入点当前所在位置之后的页面 。设置完毕单击“确定”按钮即可 。
推荐阅读
- 苹果手机裁剪图片指定尺寸,苹果手机该怎么才能裁剪照片
- 灵魂之眼灵魂之镜在哪召唤,魔兽世界9.0灵魂之镜碎片怎么合成
- 快手上作品怎么删掉,快手作品怎么删除掉
- 蘑菇放冰箱一个星期还能吃吗
- 钢琴教师资格证怎么考,钢琴教师资格证考什么内容
- 拌汤疙瘩的做法
- 逐梦前行是什么意思,新程伊始,逐梦前行的意思
- 银耳汤没有冰糖怎么办
- 手机该怎样才能开热点,手机怎样开热点给别人用


