Excel只读模式怎样才可以取消
本文章演示机型:华硕天选2,适用系统:Windows10 专业版,软件版本:Microsoft Excel 2021;
打开excel文件,弹出【Microsoft Excel】对话框提示后,选择【否】即可进入编辑模式,点击上方工具栏的【文件】,在左侧选项卡选择【另存为】,找到并点击想要保存的位置,重命名后点击下方【工具】旁边的三角,在下拉栏中选择【常规选项】,取消勾选【建议只读】,点击【确定】后【保存】,这样打开该文件后即可直接编辑;
或者点击上方工具栏的【审阅】,选择【保护工作表】,勾选所有选项后设置密码,再次输入密码后点击【确定】,这样文件就进入了只读模式,想要取消只读模式只需点击【撤销工作表保护】,输入刚才设置的密码后点击【确定】即可;
本期文章就到这里,感谢阅读 。
Excel表格变成了只读模式怎么改excel表格中只读模式怎样设置与取消 。
工具/材料
excel表格
excel表格只读模式的设置 01
用电脑打开excel软件,打开一个表格文件,点击“文件”“另存为” 。
02
然后弹出窗口,有个“加密”选项 。
03
然后在弹出窗口的“只读”前面的勾选上 。
04
然后直接保存就可以了 。
excel表格取消只读模式 01
右键点击刚刚保存的只读表格文件,点击“属性” 。
02
将只读前面的勾选取消就可以了 。
excel只读模式怎么取消因为文件设置了”只读“模式
因此取消”只读“模式就可以了
操作如下
首先我们先打开设置了只读模式的工作表,打开之后会弹出如图对话框,这时我们单击“否”按钮 。

文章插图
单击之后会进入到工作表,这时我们单击工作表左上角的“文件”按钮,单击之后会下拉选项,在下拉的选项里我们单击“另存为”按钮 。

文章插图
单击“另存为”按钮后会弹出如图对话框,这时我们单击右上角“工具”后方的小三角形 。

文章插图
单击“工具”后方的小三角形按钮会下拉选项,在下拉的选项里我们单击“常规选项”按钮

文章插图
单击“常规选项”按钮之后会出现如图所示,这时我们把“建议只读”前方方框上的勾去掉,去掉之后单击下方的“确定”按钮 。单击“确定”按钮之后会出现如图所示,这时我们单击“保存”按钮 。

文章插图
单击“保存”按钮会弹出如图对话框,这时如果你要替换原有的文件,单击“是”按钮即可 。

文章插图
单击“是”按钮之后我们关闭excel工作表,然后重新打开该工作表就会发现不会再弹出之前的对话框了,这说明我们已经成功取消只读模式了 。

文章插图
excel怎样解除只读模式1、如下打开excel后,点击单元格修改,就会弹出一个窗口提示,点击“确定”;
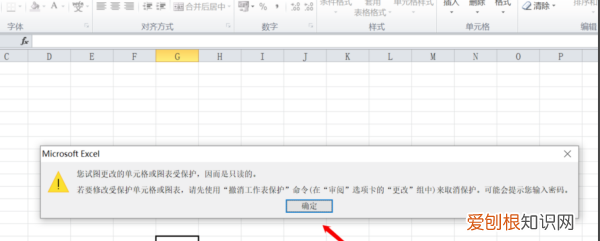
文章插图
2、返回到excel页面,在顶部有一行菜单栏,点击“审阅”;

文章插图
3、在审阅下方,点击选择子列表中的“取消保护工作表“;
推荐阅读
- 烧烤放冰箱第二天能吃吗,烧烤烤熟了放冰箱没加热可以吃
- 0斤白酒放多少枸杞,一斤白酒泡多少枸杞
- fgo04服怎么获得
- 画图工具怎么样才可以调整大小,怎样在画图工具里缩小的大小不变
- iphonexsmax连拍设置
- 空心字体怎么才可以设置,电脑空心字体怎么打出来
- 朱志鑫什么时候进的时代峰峻
- ksp是什么游戏的简称,mac可以玩什么国内网游手游
- 面粉用冷水还是热水搅拌,面用冷水泡软还是热水泡软


