PS毛玻璃效果怎么样才可以做
本文章演示机型:戴尔-成就5890 , 适用系统:windows10家庭版 , 软件版本:Photoshop 2021;
在PS中打开一张要添加毛玻璃效果的图片 , 使用快捷键Ctrl+J将背景复制一层 , 然后右键单击复制的图层 , 选择【转换为智能对象】 , 接着执行【滤镜】-【模糊】-【高斯模糊】 , 设置好高斯模糊的数值后点击右上角的【确定】 , 点击图层面板下方的【添加图层蒙版按钮】 , 给智能对象添加蒙版;
然后使用矩形选框工具 , 框选出要添加毛玻璃效果的区域 , 反选并填充黑色 , 这样一个框形的毛玻璃区域我们就选择出来了 , 接下来 , 点击【图层】面板下方【添加图层样式】的下拉三角 , 选择【斜面和浮雕】 , 把深度设置的大一些 , 其他的数据 , 可以参考文章中的数值 , 也可以一边设置一边阅读效果;
然后继续设置【内阴影】和【内发光】 , 数值也是一样 , 可以参考文章中的数值 , 也可以一边设置一边观察效果 , 都设置好了以后 , 我们的毛玻璃效果就制作出来了 , 后续如果要修改毛玻璃的形状 , 可以直接将蒙版填充为黑色 , 然后再画出毛玻璃的形状 , 转化为选区后 , 直接填充白色 , 就可以得到需要的毛玻璃形状了;
本期文章就到这里 , 感谢阅读 。
ps如何增加玻璃的感觉使用模糊滤镜就可以产生毛玻璃的特效了 , 然后加上蒙版 , 就可以选择性的给某些部分变淡
在菜单栏中 , 选择滤镜 , 模糊 , 高斯模糊 。
当然了 , 表面模糊也可以试试 , 我个人觉得这俩差不多 , 虽然作用原理不一样 。
ps如何做玻璃光泽效果图1、首先 , 打开图片 , 选择“矩形选框工具”绘制一个矩形选区 , 选择“图像”-“调整”-“亮度/对比度” 。
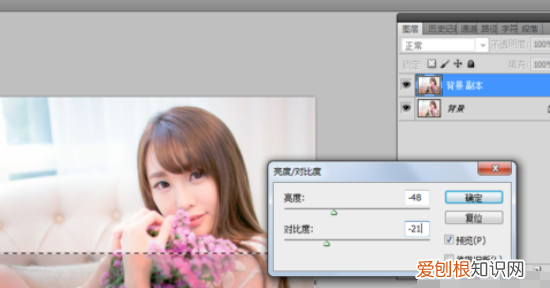
文章插图
2、然后 , 按crl+c复制图像 , 新建图层1 , ctrl+v粘贴到图层1 。

文章插图
3、选择“滤镜”-“渲染”-“光照效果” , 设置参数 。
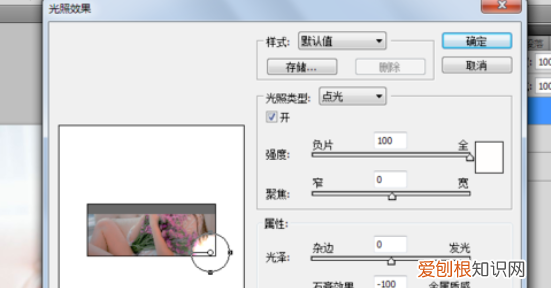
文章插图
4、新建一个图层2 , 使用“矩形选框工具” , 绘制选区 , 添加渐变颜色 。
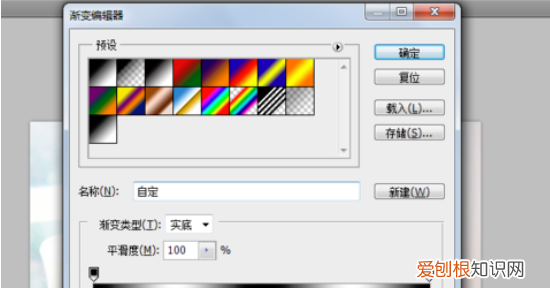
文章插图
5、多余部位按住delete删除掉 , 然后向下合并图层 。

文章插图
6、执行“滤镜”-“渲染”-“镜头光晕” 。
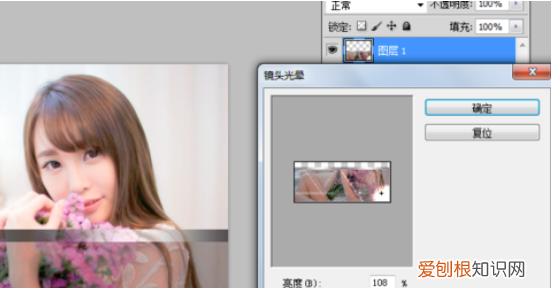
文章插图
7、绘制矩形 , 执行“选择”-“羽化”大小50像素 , 剪贴图层后 , 复制新图层3 , 调整到合适位置上 , 再次合并图层 。
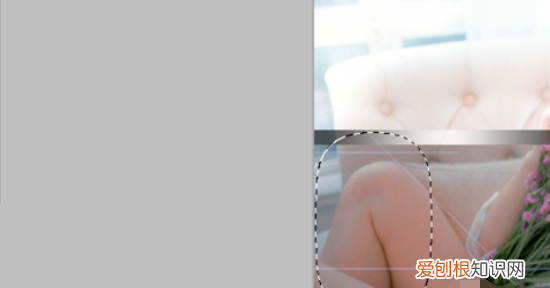
文章插图
8、选择“滤镜”-“杂色”-“添加杂色” , 设置参数 。
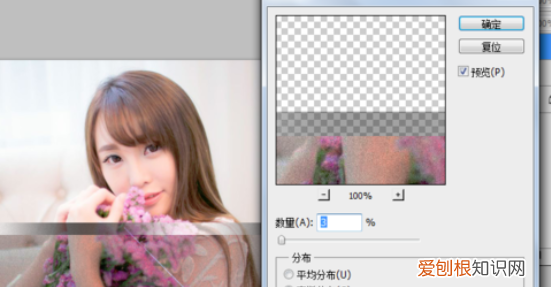
文章插图
9、选择“图像”-“调整”-“色彩平衡” , 设置参数 。
推荐阅读
- 周斯越考上清华了吗,周斯越是个什么样的人
- 崽崽怎么追踪好友房间,玩吧应该怎么样才能关注房间
- 11月23日是TNT的什么日子
- 54身高标准体重是多少,女生158标准体重是多少
- PPT如何才可以插入Excel
- 银耳凉水可以泡一夜吗,银耳放少水了可以中途加水
- 微博上说的q站是什么
- 怎么删除抖音喜欢作品,抖音里喜欢的作品应该要如何才能删除
- 西柚皮怎么吃,红西柚又苦又酸怎么吃


