Excel怎样才可以算平均分
本文章演示机型:华硕天选2,适用系统:Windows10 专业版,软件版本:Microsoft Excel 2021;
打开excel文件,选中保存结果的单元格,在上方工具栏点击【公式】,选择【插入函数】后会弹出对话框,在【选择类别】中选择【常用函数】,找到并选中【AVERAGE】函数,选择【确定】后弹出【函数参数】对话框,点击【Number】输入栏右边的箭头,在表格中选择要算平均分的区域,最后点击【确定】即可;
或者选中保存结果的单元格后,在上方输入栏中输入【=sum(计算区域)/总数】,按下【回车键】即可;
本期文章就到这里,感谢阅读 。
excel怎么算平均分在excel表格中求最低分,最高分,平均值,可分别使用对应的函数实现,最低分使用MIN函数,最高分使用MAX函数,平均分使用AVERAGE函数即可实现 。
下面以分数所在单元格为B2:B5作为实例说明各个函数的使用,可根据实际更改数据区域 。
步骤如下:
1、打开需要操作的EXCEL表格,在最低分对应单元格中输入函数=MIN(B2:B5),然后回车 。
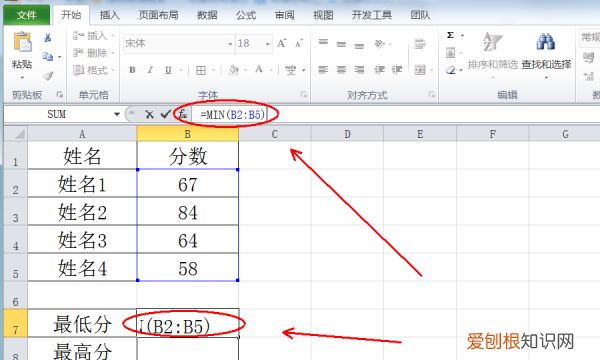
文章插图
2、在最高分对应单元格中输入最大值函数=MAX(B2:B5)并回车完成输入 。
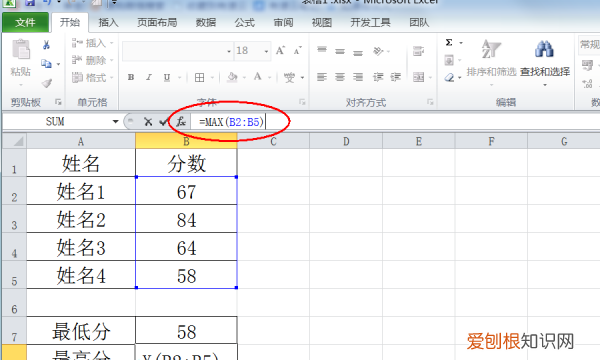
文章插图
3、同步骤1、2,在平均值对应的单元格输入函数=AVERAGE(B2:B5),并回车即可 。
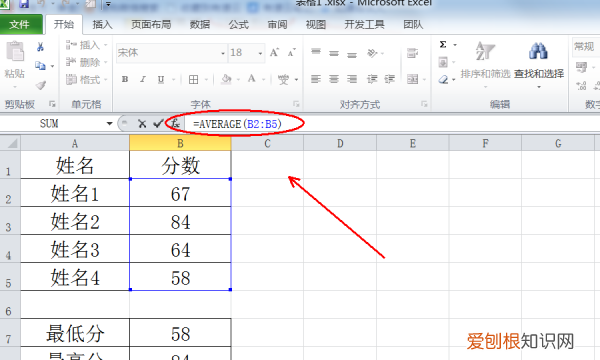
文章插图
4、返回EXCEL中,成功在EXCEL表格中求最低分,最高分和平均值 。
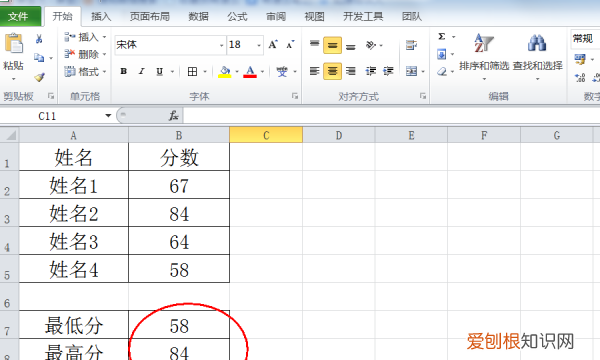
文章插图
excel怎么计算平均分打开Excel文件表格,点击选中要计算平均分的那个单元格 。
接下来,在数据表右侧页面中,点击“自动求和-平均值”按钮 。
接下来,软件将自动全部框选计算数值的单元格,确认计算内容无误之后,按下回车键 。
【excel怎么算平均分,Excel怎样才可以算平均分】最后,即可看到刚才框选的单元格已经显示出了平均分结果 。
如何在excel中计算平均分保留2位EXCEL中百分比的平均值用可使用AVERAGE函数计算 。
方法步骤如下:
1、打开需要操作的EXCEL表格,点击开始选项卡中“求和”后面的倒三角下拉按钮并选择“平均值” 。
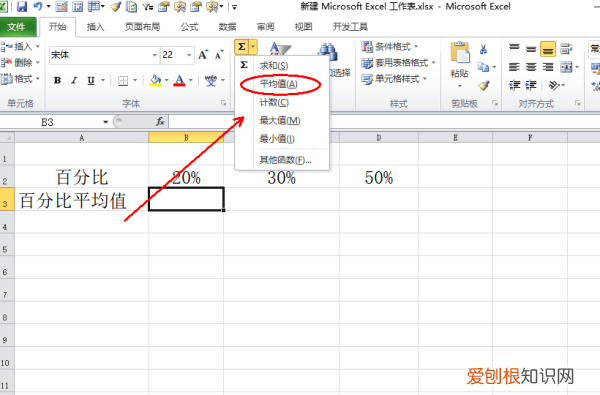
文章插图
2、选择百分比所在单元格区域如B2:D2,回车即可 。
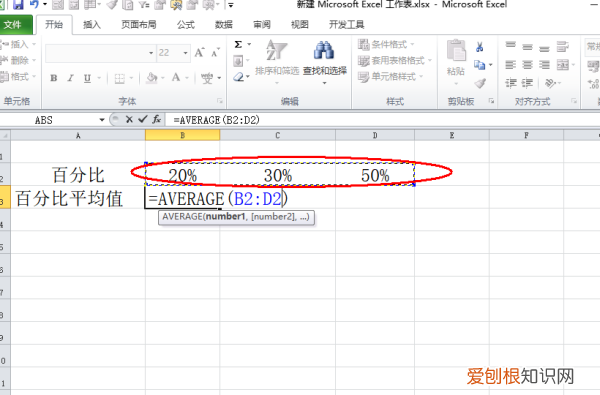
文章插图
3、返回EXCEL表格,发现求EXCEL中百分比的平均值操作完成 。
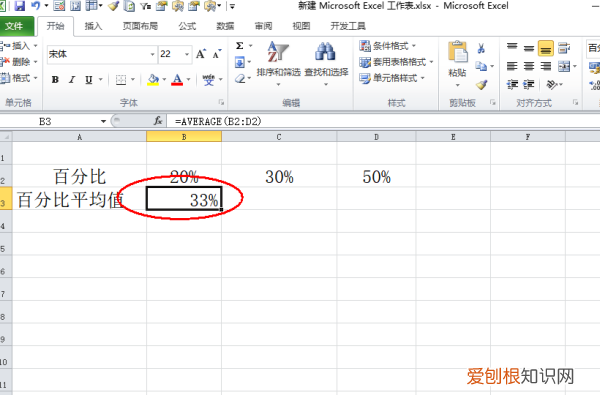
文章插图
excel平均分怎么计算公式是“AVERAGE” 。
(平均分的计算):
现在来计算学生的各项成绩的平均分,(先计算一个学生的平均分)方法如下:
1、点击单元格F3 。
2、单击工具栏上的下拉箭头 。
3、在弹出的下拉菜单中,我们单击“求平均值”,然后就得到下图:
图中的意思:B3是指“张前伟”的语文成绩;E3是指“其他”的成绩,B3:E3的意思是所要计算的语文、数学、英语、其他成绩的平均分,中间部分省略了 。
然后,回车,就得到这个学生的平均分了 。如图:
参考资料
.百度[引用时间2018-4-3]
以上就是关于excel怎么算平均分,Excel怎样才可以算平均分的全部内容,以及Excel怎样才可以算平均分的相关内容,希望能够帮到您 。
推荐阅读
- wps字敲不进去怎么办,excel表格文字不能换行怎么处理
- 有酒味的梨是不是烂了,买来的梨有消毒水味是什么情况
- 如何正确与女友闺蜜相处,女朋友的闺蜜要不要好好相处
- 柿子怎么泡更甜更脆呢,脆柿子怎么泡才脆甜好吃
- 草莓成熟周期多少天,草莓要多少时间才能结果
- 华为仅限紧急呼叫怎么回事,华为手机没信号仅限紧呼叫是怎么回事
- 笔记本电脑桌面图标不见怎么样才可以解决
- 德克士琵琶腿和腿骨的区别
- PS油画效果要怎样才可以做,ps 设计如何使具有油画效果


