苹果双击后盖截图如何实现的
一直以来,苹果的截屏方式相比安卓手机来说比较简单 。但在最新的iOS14中,苹果新增了一个“轻点背面”的功能,轻敲击背面两次或三次可以截屏,非常方便 。那苹果双击后盖截图如何实现的?
苹果双击后盖截图如何实现的?1、在设置界面点击【辅助功能】 。
2、点击【触控】选项 。
3、滑动至底部,选择【轻点背面】 。
4、选择【轻点两下】 。
5、勾选【截屏】 。
注:本文以iphone11手机为例,适用于iOS14系统 。
本文以iphone11为例适用于ios14系统
苹果手机双击截屏怎么设置品牌型号:iPhone12
系统:IOS14.6
设置双击背面截图方法分为3步,以iPhone12为例,步骤如下: 1 点击辅助功能打开手机设置,点击辅助功能 。
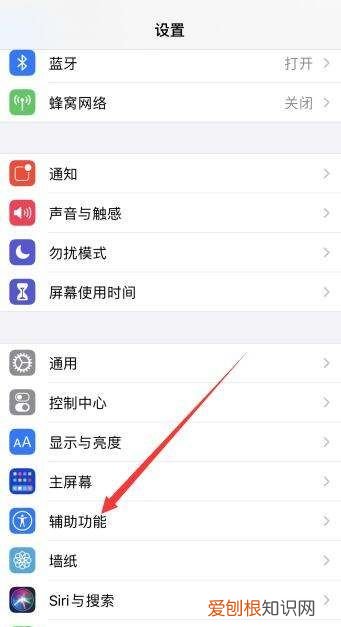
文章插图
2 点击轻点背面选择触控,点击轻点背面,选择轻点两下 。
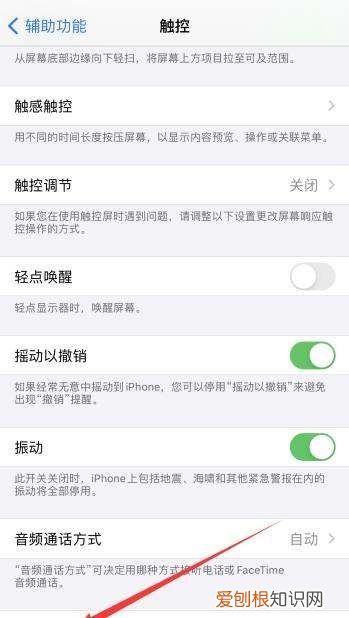
文章插图
3 选择截屏进入页面后,选择截屏,双击背面就可以截屏了 。
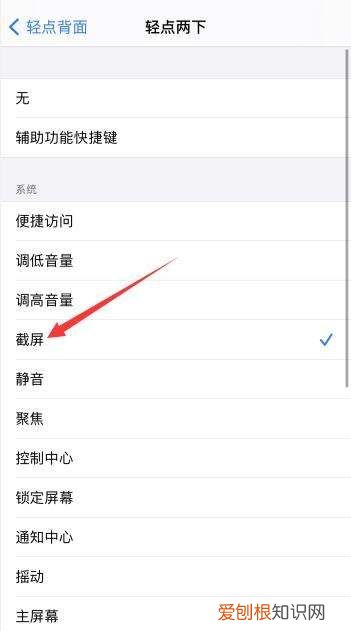
文章插图
苹果轻点背部两下截屏怎么弄 苹果手机如何设置背面轻点两下截图1、点击手机小齿轮设置功能,点击辅助功能 。
2、在辅助功能页面点击选择触控 。
3、将页面拉到最底部,选择轻点背面 。
【苹果手机双击截屏怎么设置,苹果双击后盖截图如何实现的】4、选择第一个轻点两下 。
5、找到截屏,点击选中下就可以了 。
6、设置完成之后,我们轻轻点击手机背面两下,验证下是否设置成功 。
苹果双击截屏怎么设置方法ios14在设置中点击选择辅助功能,点击打开触控选项,点击选择辅助触控,点击打开轻点两下,点击选择截屏选项完成设置 。
工具/原料:iPhone 11、iOS 15.0.2、设置1.0
1、打开手机的设置按钮 。
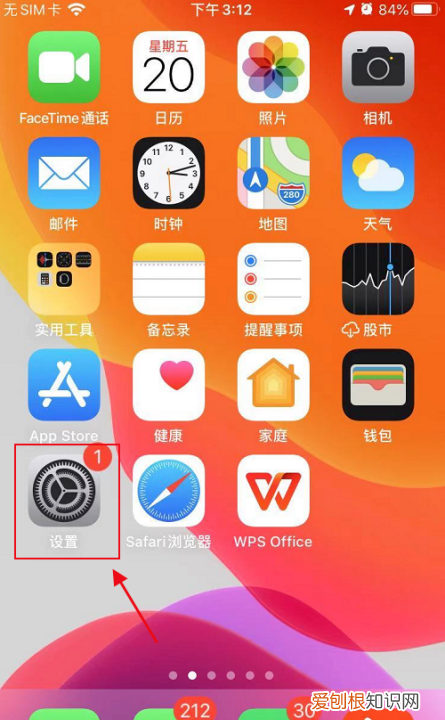
文章插图
2、找到辅助功能 。
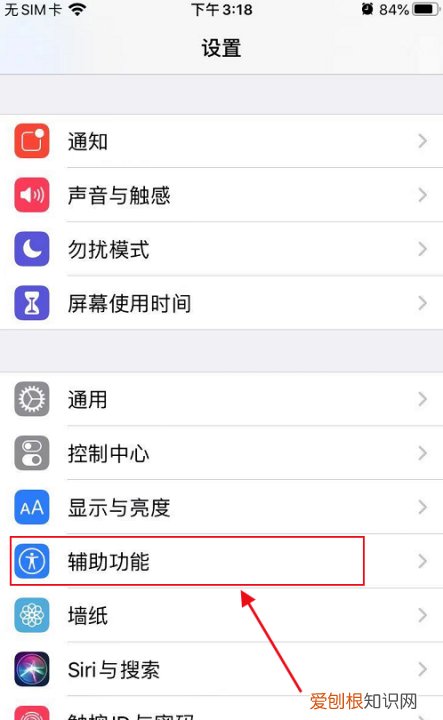
文章插图
3、点击辅助功能里的触控 。

文章插图
4、选择辅助功能选项 。
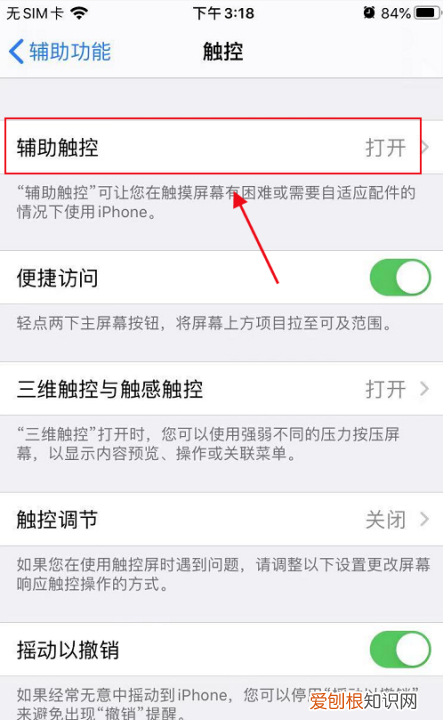
文章插图
5、点击轻点两下 。
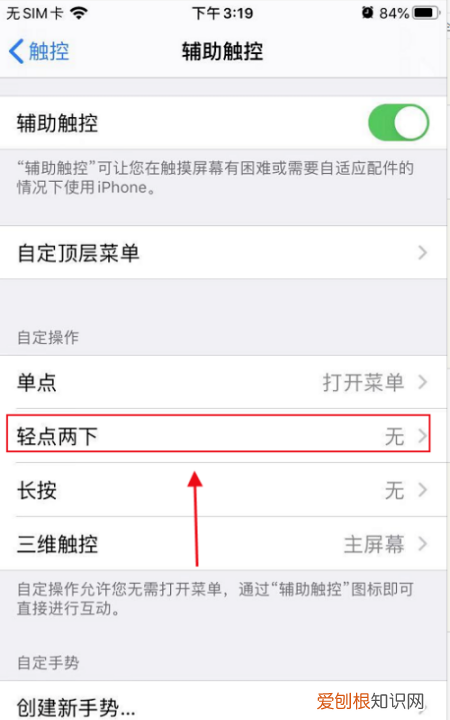
文章插图
6、将轻点两下设置为截图 。
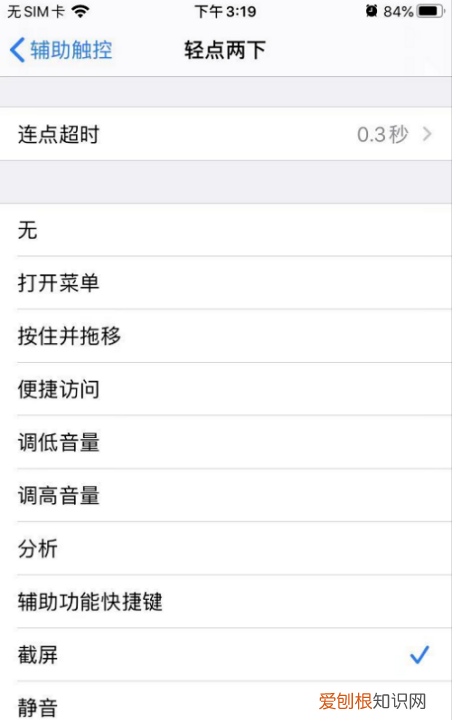
文章插图
ios4怎么开启双击背部截屏功能品牌型号:iPhone11
系统:IOS14.0
ios14怎么开启双击背部截屏,一起来了解一下吧 。
1、打开设置,点击辅助功能,触控
2、选择轻点背面,选择轻点两下
3、最后勾选截屏,设置完成后,轻点手机背面两下即可截屏
iphonex可以双击后盖截屏先打开手机的主界面 。
再点击设置,并进入 。
进入设置系统之后找到辅助功能,并点开辅助功能 。
进入辅助功能之后,我们点开便捷访问按钮,显示绿色状态 。
将辅助触控往下拉,选择轻点两下,这样敲击背部截屏就设置好了 。
以上就是关于苹果手机双击截屏怎么设置,苹果双击后盖截图如何实现的的全部内容,以及苹果双击后盖截图如何实现的的相关内容,希望能够帮到您 。
推荐阅读
- 电脑扩展屏幕怎么操作,电脑扩展屏幕怎样才可以操作
- wps如何关闭自动续费功能,wps怎么关闭自动续费会员
- 如何将抖音转发到微信,抖音应该怎么样才能复制链接到微信里面
- 蓝牙耳机无法配对了怎么办,蓝牙耳机左右无法配对怎么办
- 武汉有多少所大学,湖北共有多少所大学
- PS如何才可以打马赛克
- 手机怎么设置下载权限,oppo手机r9s怎么设置抖音下载权限
- 土豆拌豆皮怎么做,怎么才能作出好吃的土豆豆皮呢
- 受潮的花胶还能吃吗,泡花胶时没有放冰箱还能要


