word怎么才可以插入虚线
本文章演示机型:联想小新air14,适用系统:Windows10,软件版本:Word 2020;
打开【Word文档】,找到要插入虚线的位置,点击菜单栏中的【插入】选项卡,选择子菜单栏中的【形状】功能项,选中线条中的直线,在空白处用鼠标勾画出,接着在绘画工具菜单下方找到【轮廓】;
在下拉菜单栏中单击【虚线线型】,再在弹出的窗口中,根据个人需要选择虚线类型,即可在Word文档中插入虚线,再点击【轮廓】,选择不同主题颜色可进行线条颜色的修改;
本文章就到这里,感谢阅读 。
word虚线怎么画出来word文档中一般是用来输入文字的,有时候需要加一些图形或者线条,那么word画图虚线怎么画,下面介绍下方法 。
1、首先打开一个需要画虚线的word文档,选择菜单栏“插入--形状”中的直线形状 。
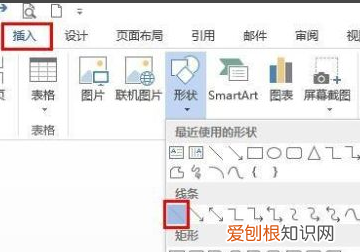
文章插图
2、按住shift键,同时按住鼠标左键,在word文档中拖出一条直线 。
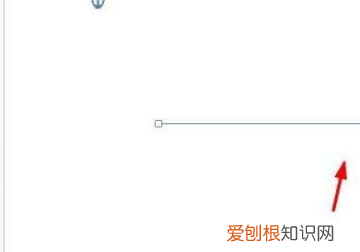
文章插图
3、选中直线,切换至“格式”菜单中,在预设样式中,选择黑色 。
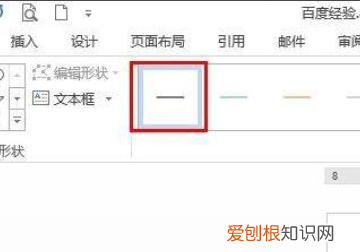
文章插图
4、选中直线,单击鼠标右键,选择“设置形状格式”选项 。在右侧弹出的“设置形状格式”面板中,短划线类型选择虚线 。
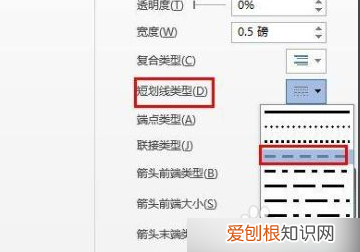
文章插图
5、这时可以看到,如下图所示,word文档中的虚线就画好了 。
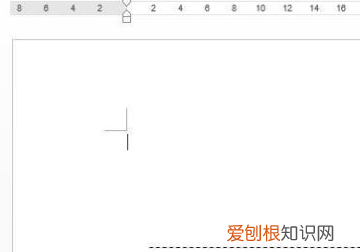
文章插图
word文档中怎么在文字下面加横线1、以Word2010版本为例,首先选中要插入横虚线的文字,然后点击页面上方的“下划线”图标;
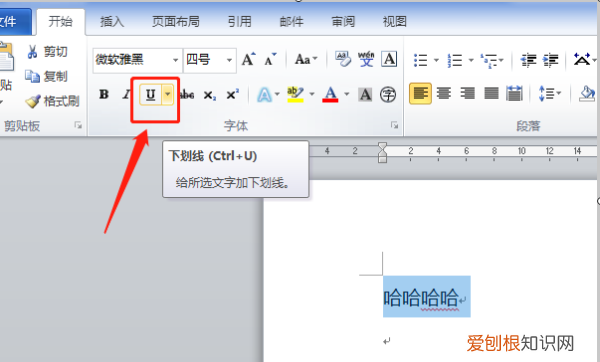
文章插图
2、在下划线图标的弹出框里选择你想要的横虚线类型则可,右边的文字可预览效果,如果这里没有想要的横虚线类型,可以点击下面的“其他下划线”;
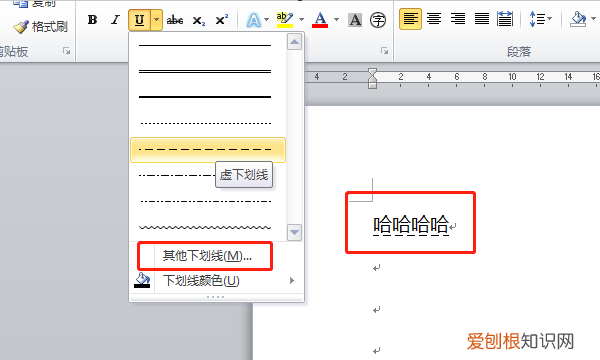
文章插图
3、在弹出框里,点击下划线线型,则可选择横虚线的类型,选择完成后点击下面的确定按钮;
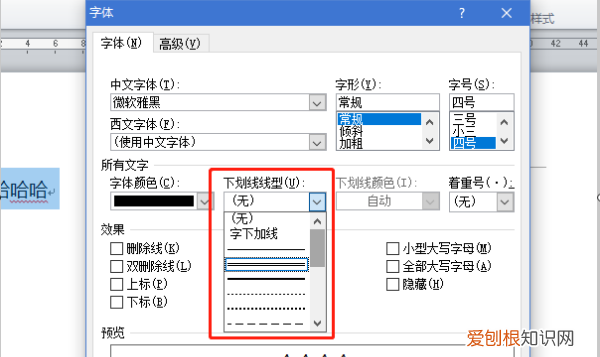
文章插图
4、就可以成功的在文字下面插入想要的横虚线了 。
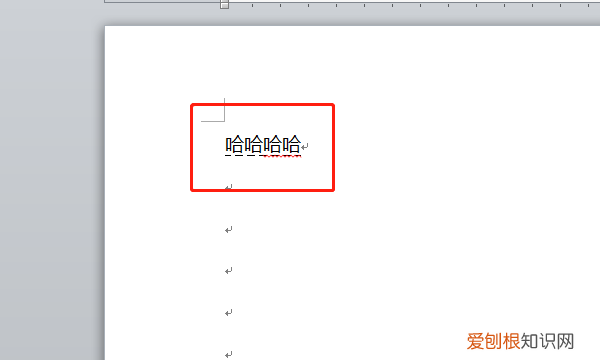
文章插图
怎么在word里画虚线矩形在word中,可以画各种各样的线段、箭头等 。本例,给大家介绍一下,如何在Word中画虚线 。那么下面就由学习啦小编给大家分享下在word中画虚线的技巧,希望能帮助到您 。
在word中画虚线方法一:用省略号画 。
首先打开word,在中文半角状态下,同时按住shift键和数字“6”,这时就会出现虚线 。
在word中画虚线方法二:用减号画 。
在英文状态下,不停地按住减号,就会出现虚线 。
在word中画虚线方法三:用下划线画 。
在中文半角状态下,用下划线画 。
在word中画虚线方法四:用绘图工具画 。
步骤一:在word文档中,点击最上方的菜单栏,选择插入后,点击形状,选择直线,这时在word中,出现一条直线 。
步骤二:选中这条直线,右击,选择设置图形自选格式,打开选项框后,虚实 选择方框,之后点击确定 。
步骤三:看一下效果 。
在word中画虚线方法五:
步骤一:首先,要找到画线的工具,方法如下:
推荐阅读
- 店铺pv是什么意思,淘宝店铺PV是什么意思
- ppt颜色填充吸色快捷键,PPT幻灯片取色器该怎样用
- 优酷怎样才可以投屏,优酷投屏到电视上怎么操作手机
- 面粉洗葡萄什么原理
- ps怎么合并图层,PS怎么才可以合并图层
- 红米手机截屏有几种方法,红米手机应该要怎么样才能截图
- 虚竹是好的还是坏的,天龙八部李秋水对虚竹好
- 做报废车回收挣钱吗 我想做报废车回收生意
- 书法考级报名时间2020,广州书法考级报名时间


