iPad如何录制屏幕
iPad的iOS11操作系统在控制中心里提供了很方便的屏幕录制功能,设置完成后,只需快速下拉控制中心,即可轻松开始屏幕录制 。本经验介绍了如何使用iPad快速录制屏幕 。
打开设置,选择控制中心标签,进入自定控制菜单
在更多控制列表中找到屏幕录制选项,点击前面的加号,将它加入控制中心
点击前面的加号后,屏幕录制会显示在包括列表中,表示该功能已加入控制中心菜单
回到主界面,下拉控制中心菜单,点击最后一个小圆钮,开始录制屏幕
点击通知栏上的小红点按钮,弹出提示框结束屏幕录制
结束屏幕录制后,过一段时间,通知提示录制的视频保存在照片中,打开照片即可查看
苹果平板电脑怎么录屏带声音苹果ipad平板电脑录屏功能入口以及录屏操作步骤如下 。
进入系统设置中,找到“控制中心”选项,点击进入 。
点击“自定控制”选项 。
找到“屏幕录制”选项,点击录制屏幕左方的“+”图标按钮,将屏幕录制功能添加到控制中心 。
此时屏幕录制功能左边显示”-“图标,代表已经添加到控制中心完成 。
打开快捷控制中心功能区,点击录制图标,开始录制ipad平板电脑ios13.1里,快捷控制中心入口打开方式是在右上角顶部,下拉打开 。
此时开始进入倒计时3秒,结束后就开始录制屏幕了 。
录制完成后,打开快捷控制中心,点击录屏停止的图标,录屏视频就会自动保存到iPad相册当中 。
此时显示已经保存录屏文件成功,进入相册就可以看到 。
ipad如何录制屏幕视频ipad录屏的方法如下:
工具/原料:iPadPro 2021、IOS15.2、本地设置15 。
1、进入控制中心
进入iPad设置界面后,在左侧选项中选择点击控制中心 。
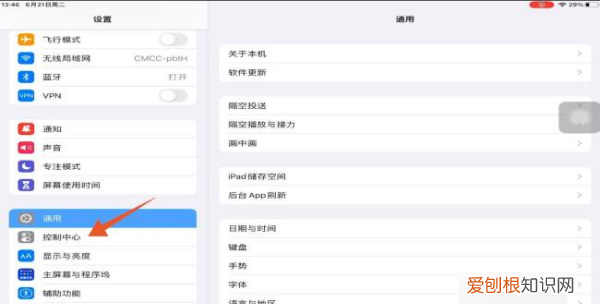
文章插图
2、添加屏幕录制
打开控制中心界面后,在右侧的界面中下滑屏幕找到并点击屏幕录制前面的“+”号 。
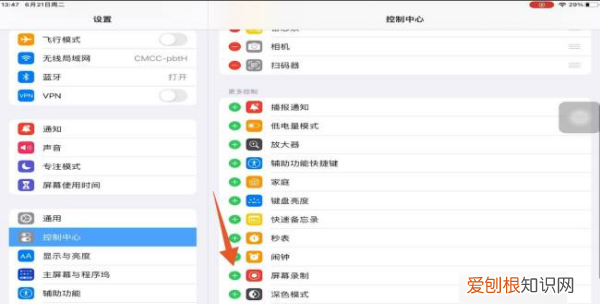
文章插图
3、打开下拉菜单
添加完成后向下滑动iPad屏幕,在里面点击录屏图标就能进行录制了 。
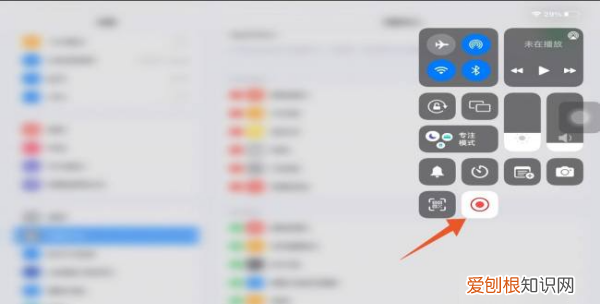
文章插图
4、在相册中查看视频
录制完成后再次点击录屏图标就能进行关闭,关闭后可以在相册中进行查看录屏 。
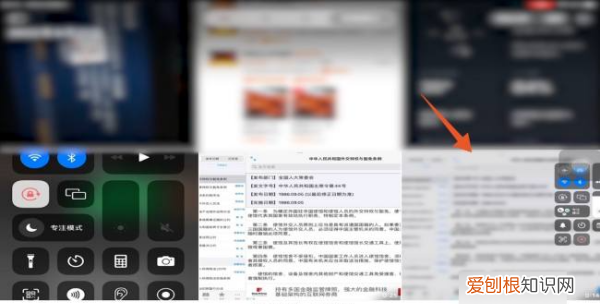
文章插图
ipad怎么录屏ipad录屏方法如下:
1、点击 控制中心——屏幕录制
首先我们必须打开iPad的设置页面,点击【控制中心】在【更多控制】列表中选中【屏幕录制】,然后点击【屏幕录制】前面的+号按钮 。
2、添加录屏功能
当我们在上面的【包括】列表中看到【屏幕录制】时,就说明录屏功能已经添加成功了,之后就可以进行录屏操作了 。
3、出现录屏的圆形功能按钮
功能添加成功后,我们只需切回手机主屏幕,然后从右上角下滑调出【控制中心】菜单就能看到手机录屏的圆形功能按钮了 。
4、按一下录屏按钮
这时只需轻按一下录屏按钮就能在倒计时3秒后自动开启手机录屏功能 。录制过程中,我们可以随时点击录屏按钮结束录屏 。
另外,一般录屏时默认是不收音的,所以如果你想录入人声就需要长按屏幕录制图标来调出麦克风设置权限,因为是默认关闭所以此时的麦克风图标是黑色的 。
这时候我们只要点击一下麦克风图标,当看到黑色图标变为红色图标时,就说明我们已成功将麦克风收音功能打开了,这时候再去点击录屏按钮就可以在录屏的同时通过麦克风来录制外部声音了 。
推荐阅读
- 殉节蹈义是什么意思
- 百香果双响炮0卡糖热量,百香果和奶茶哪个热量高
- 红米手机应该怎么样才能截图,红米手机怎么快速截图快捷键
- 微信状态摸鱼是什么意思,微信状态背景图怎么设置文字
- 是质数也是合数,既是质数也是合数对吗
- 当月亮沉入了海底是什么歌
- ipad电量怎么查看寿命,ipad第九代电池健康怎么看
- 酷狗音乐如何上传音乐视频,酷狗音乐应该怎么样才能传歌
- 手机屏幕透图什么意思,手机屏幕透图是什么意思


