ps怎么做浮雕效果
本文章演示机型:戴尔-成就5890,适用系统:windows10家庭版,软件版本:Photoshop 2021;
在PS中打开两张要制作浮雕效果的图片,选择【滤镜】-【风格化】-【浮雕效果】,打开【浮雕效果】设置窗口,设置好角度、高度、数量后,点击右上角的【确定】,一个简单的浮雕效果就做好了;
【ps怎么做浮雕效果,在ps里怎么做浮雕效果图】
接下来用其他方法再制作一个浮雕效果,点击图层面板下方的【创建新图层】按钮,将新建的图层放置原图层的下方,并填充一个较深的颜色作为背景,这里我们填充一个深红色;
然后使用魔棒工具选择要作为浮雕的素材,鼠标右键单击找到【选取相似】,全部选中后按Ctrl+J复制一层,将原图层删除,再次复制后,按住键盘上的Ctrl键,并单击图层面板中的缩略图载入选区;
将最上方的图层填充为白色,然后选中上方的两个图层,更改其混合模式为【柔光】,使用键盘方向键,将两个图层的位置错开几个像素,即可制作出浮雕效果;
本期文章就到这里,感谢阅读 。
在ps里怎么做浮雕效果图先点横排文字蒙版工具,打上你要的字,点图层菜单-新建图层-通过拷贝的图层,双击新图层,弹出图层样式窗口,点斜面和浮雕,样式栏选内斜面,其它参数你可以试着变动一下就知道是设置什么的了,即可做出浮雕效果.
凹陷效果,只要样式栏选为枕状浮雕即可
ps怎么制作浮雕效果1.首先在PS中放入一张素材图片 。
2.然后点击滤镜中的风格化选择浮雕效果 。
3.在浮雕效果中调整浮雕角度,高度和数量即可 。
4.根据以上步骤即可在PS中制作浮雕效果 。
在ps里怎么做浮雕效果图准备工具:待添加浮雕效果的骏马图一张,PS工具 。
1、在PS中新建一个个600*600像素的文件 。
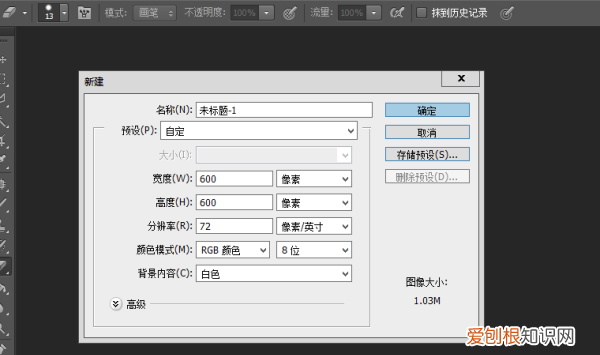
文章插图
2、在新建的白色背景中进行颜色填充,填充色为#944f11 。
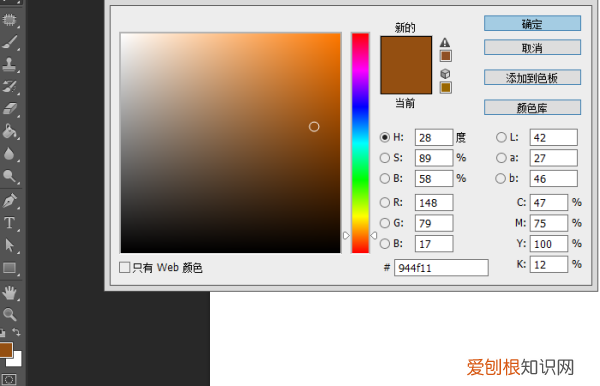
文章插图
3、颜色填充后将要做浮雕效果的骏马图置入,放置在背景上方 。
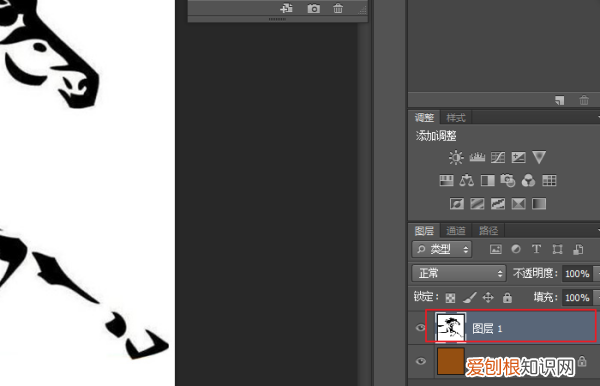
文章插图
4、由于骏马图色彩简单,可使用魔术橡皮擦擦去白色背景 。
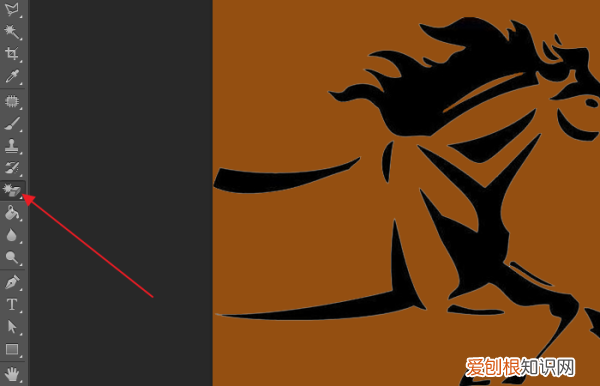
文章插图
5、按ctrl+J复制一层骏马图层 。
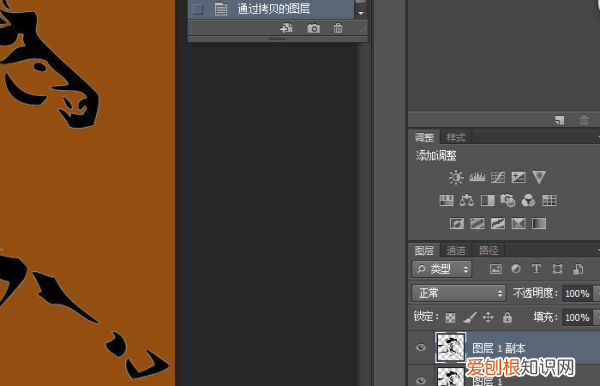
文章插图
6、将复制的图层副本中骏马按shift+F5填充为白色 。
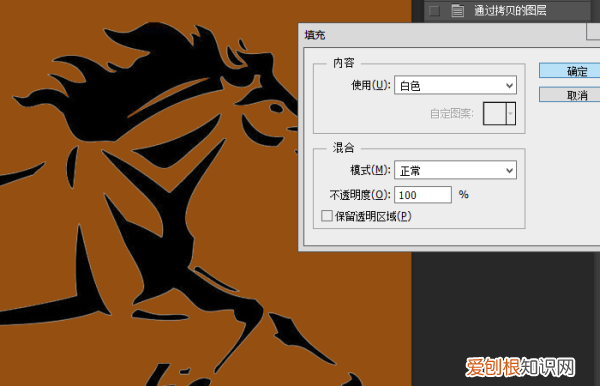
文章插图
7、确认后即可将黑色骏马填充为白色 。

文章插图
8、将骏马图层和图层副本的图层类型改为“柔光” 。
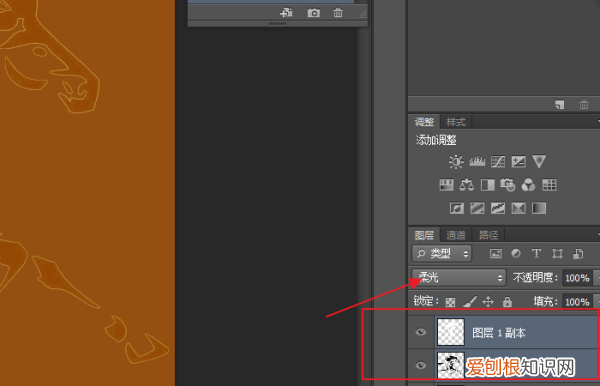
文章插图
9、选中骏马图层,将其向下移动两下就做出图像的浮雕效果了 。
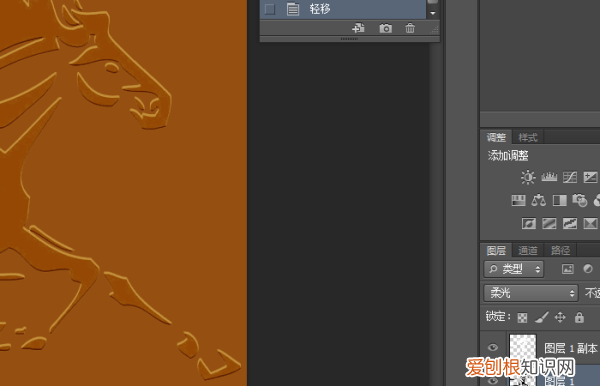
文章插图
10、做好的浮雕效果全图 。

文章插图
ps怎么做浮雕字体1、首先,打开PS的斜面浮雕看下一些基本的参数,和会达到的效果,简单总结就是给图形添加一个模拟角度的光影,让图形呈现立体感,如下图所示 。
2、然后,打开AI,添加素材,先做反光效果边缘 。选中图层在外观面板里面添加一个填充图层,填充色设置为白色,而且填充图层在原填充图层下,如下图所示 。
推荐阅读
- 微博怎么改名字,微博账号咋修改昵称
- 澜和瑶是cp吗,澜带瑶怎么打
- q5l胎压异常怎么消除,q5l胎压报警消除 图解
- 怎么查路由器登录地址,如何查看自己家路由器地址
- 酒大奇迹酒司令是干嘛的
- 卫生间可以装地暖,卫生间需要铺地暖吗
- 手机录音如何转成文字,vivo手机怎么把录音转成文字
- 手机拍一拍功能在哪里,怎么把拍一拍这个功能取消
- 影视大全如何离线缓存,《影视大全》离线缓存查看方法视频


