在PS怎么样添加图层蒙版【ps中怎么添加图层蒙版,在PS怎么样添加图层蒙版】
本文章演示机型:戴尔-成就5890,适用系统:windows10家庭版,软件版本:Photoshop 2021;
在PS中打开两张图片,接下来使用图层蒙版将这两个图片做一个拼接,在【图层】面板中选中上层的图片,点击下方的【添加矢量蒙版】图标;
图层蒙版添加后,在工具栏中选中【画笔工具】,然后单击鼠标右键,将画笔工具的硬度设置为0,这样能使边缘过渡地更加自然,然后将前景色设置成黑色,涂抹不需要的部位,可以显出下方的图片;
如果涂抹的过多了,则可以将前景色设置成白色,再次涂抹即可恢复原样,图层蒙版的使用,大家记住“黑透白不透”这句话就可以了,右键单击图层蒙版,还可以选择【停用或启用图层蒙版】、【删除图层蒙版】等等;
本期文章就到这里,感谢阅读 。
ps中怎么添加图层蒙版本视频演示机型:戴尔-成就5890,适用系统:windows10家庭版,软件版本:Photoshop2021;
在PS中打开两张图片,接下来使用图层蒙版将这两个图片做一个拼接,在【图层】面板中选中上层的图片,点击下方的【添加矢量蒙版】图标;
图层蒙版添加后,在工具栏中选中【画笔工具】,然后单击鼠标右键,将画笔工具的硬度设置为0,这样能使边缘过渡地更加自然,然后将前景色设置成黑色,涂抹不需要的部位,可以显出下方的图片;
如果涂抹的过多了,则可以将前景色设置成白色,再次涂抹即可恢复原样,图层蒙版的使用,大家记住“黑透白不透”这句话就可以了,右键单击图层蒙版,还可以选择【停用或启用图层蒙版】、【删除图层蒙版】等等;
本期视频就到这里,感谢观看 。
ps怎么加蒙版改颜色1、Photoshop打开图片 。
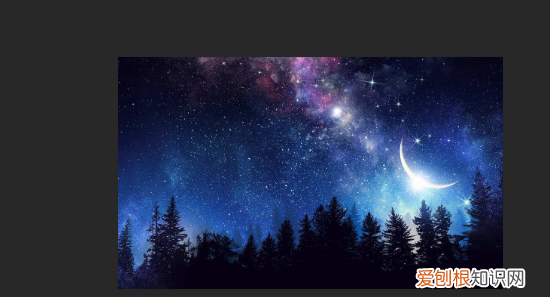
文章插图
2、Photoshop打开图片后,Ctrl+J复制一个图层,然后点击右下角的添加矢量蒙版图标 。
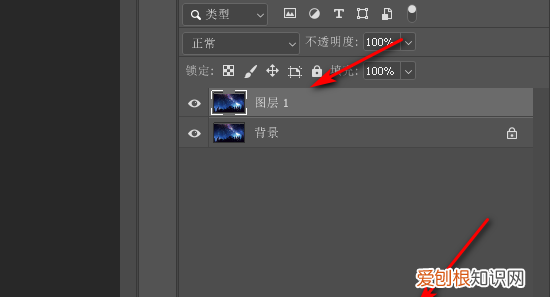
文章插图
3、点击右下角的添加矢量蒙版图标后,就可以为图层添加一个蒙版了 。
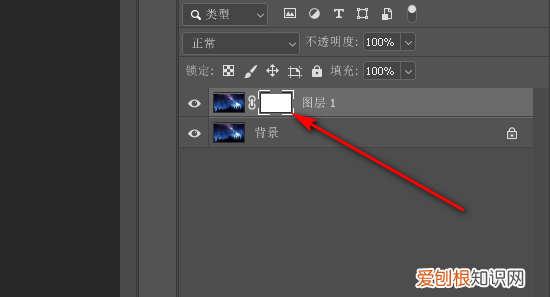
文章插图
4、图层添加蒙版后,选中图层后面的蒙版就可以使用了 。
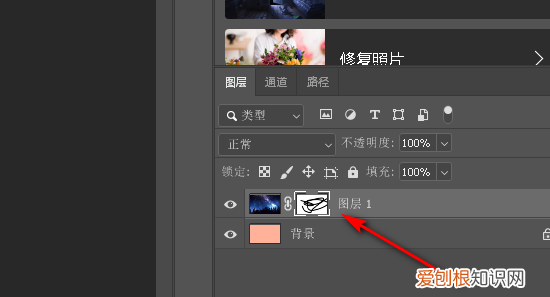
文章插图
ps怎么添加图层蒙版1、首先在电脑上打开PS软件,然后在PS打开两张图片,并且让两张图片大小相等 。

文章插图
2、接下来为第二张图片添加图层蒙版,直接点击下图红色箭头所指处就可以了 。
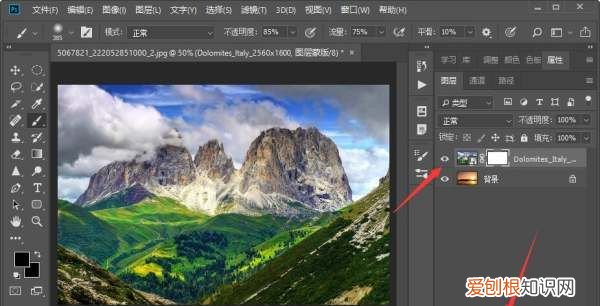
文章插图
3、然后将前景色修改为黑色,选择画笔工具,在图片上涂抹,就可以将下面的图层显现出来 。
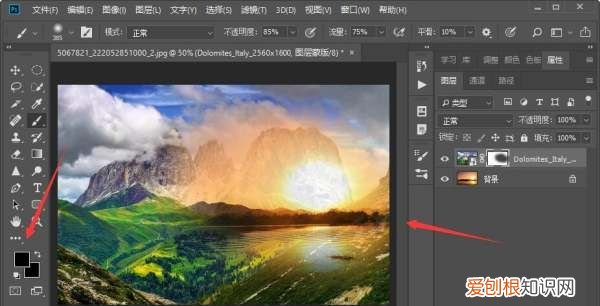
文章插图
ps如何建立蒙版图层1、首先需要在电脑上将PS软件打开,接下来在PS中打开一张图片,以下图为例演示 。
2、接下来按快捷键“Ctrl+j”将原图层复制一层 。
3、接下来在页面右下方使用鼠标左键选择红色箭头所指处的“添加图层蒙版”就可以建立蒙版了 。
4、接下来按住“AIT”键然后使用鼠标左键点击红色箭头所指处的“添加图层蒙版”就可以建立黑色的图层蒙版 。
蒙版的好处如下:
在使用photoshop等软件进行图形处理时,常常需要保护一部分图像,以使它们不受各种处理操作的影响,蒙版就是这样的一种工具,它是一种灰度图像,其作用就像一张布,可以遮盖住处理区域中的一部分,当在对处理区域内的整个图像进行模糊,上色等操作时,被蒙版遮盖起来的部分就不会受到改变 。
推荐阅读
- 吃桔子有什么好处吗,蚂蚁吃桔子有什么好处
- 吃黑芝麻要注意什么,白头发吃生的黑芝麻好还是吃熟的黑芝麻
- 花胶可不可以炖红参,鲍鱼花胶可以炖红参
- 电脑怎么用键盘截屏图片,电脑键盘应该要如何才能截屏
- 含碱的食物和水果有哪些
- 脚注上面加横线怎么操作,word如何删除脚注上方的横线
- 陈皮能和茯苓泡水喝吗
- 新浪微博借钱正规吗,微博应该要怎么样才能屏蔽一个人
- 微信加好友对方拒绝接收你的消息是什么意思


