谷歌浏览器应该要如何才能清除缓存
本文章演示机型:联想小新Air 14,适用系统:Windows10,软件版本:Google Chrome 89.0;
双击打开【Google Chrome】浏览器,进入谷歌浏览器首页界面,点击右上角的【自定义及控制】图标,在弹出的下拉对话框中,选择【历史记录】选项卡;
接着在弹出的窗口中选中【历史记录】,单击左侧的【清除浏览数据】选项卡,进入新的设置界面之后,在【清除浏览数据】方框中,点击右下角的【清除数据】按钮,即可清除谷歌浏览器的缓存,除了清除缓存还可以在此界面,进行隐私设置和安全性;
本期文章就到这里,感谢阅读 。
谷歌浏览器怎么清除缓存谷歌公司成立于1998年9月4日,由拉里佩奇和谢尔盖布林共同创建,被公认为全球最大的搜索引擎公司 。那么谷歌浏览器怎么清除缓存呢?
1、 首先打开谷歌浏览器,在谷歌浏览器的右上角找到三个小圆点的设置菜单 。
2、 进入到设置菜单后把鼠标放在更多工具按钮上,然后在选择清理清理缓存数据 。
3、 进入到清除缓存数据界面后可以选择需要清理的时间段、COOKIE、缓存的图片和文件 。
4、 如果需要清楚托管的应用数据或其他的,则点击旁边的高级选项 。
5、 在高级选项界面里可以选择清除COOKIE、自动填充表单、密码和登录的数据,下载记录和浏览记录等都可以清除 。
以上的就是关于谷歌浏览器怎么清除缓存的内容介绍了 。
谷歌浏览器清除缓存在哪里快捷键谷歌浏览器清除缓存的方法如下:
1、首先打开谷歌浏览器,点击右上角,选择设置按钮 。
2、点击左侧“隐私设置和安全性”,选择清除缓存数据 。
3、弹出如下所示的“清除浏览数据”窗口 。我们选择要清除的时间范围以及要清除的数据类译泥型 。最后,我们点击“清除栗酱数据”按钮即可进行清岔董盯除 。
谷歌浏览器简介:
谷歌浏览器是一款由Google公司开发的网页浏览器,该浏览器基于其他开源软件撰写,包括WebKit,目标是提升稳定性、速度和安全性,并创造出简单且有效率的使用者界面 。软件的名称来自称作Chrome的网络浏览器GUI(图形使用者界面) 。
软件的beta测试版本在2008年9月2日发布,提供50种语言版本,有Microsoft Windows、macOS、Linux、Android、以及iOS版本提供下载 。谷歌将在Chrome上推出“小程序”增强型网页应用(Progressive Web Apps,简称 PWA) 。2018年11月,Google宣布,将从2018年12月份开始在其Chrome 71网络浏览器上移除持续提供滥用使用体验的网站上的所有广告 。
谷歌浏览器怎么清除缓存方法如下:
操作工具:vivo X9
操作系统:Funtouch OS 7.127
软件:谷歌浏览器v8.2
1、首先在手机中打开“谷歌浏览器”,在浏览器底部选项点击“我的” 。
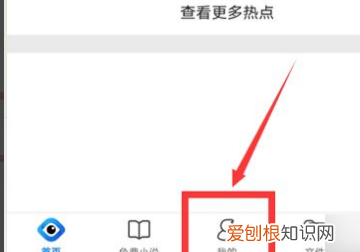
文章插图
2、然后在我的界面右上角点击“设置” 。
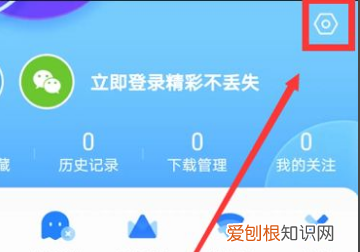
文章插图
3、接着在打开的设置里面找到“清除浏览数据”,点击进入 。
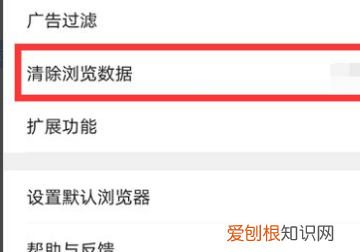
文章插图
4、进入清除浏览数据后就能看到“清除选项” 。
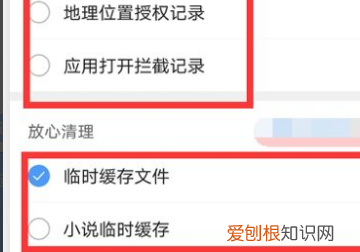
文章插图
5、最后选择需要清除的选项,点击“一键清理”即可 。
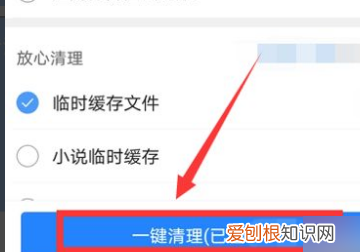
文章插图
谷歌浏览器缓存怎么清除本视频演示机型:联想小新Air14,适用系统:Windows10,软件版本:GoogleChrome89.0;
推荐阅读
- 苹果手机怎么下载好看字体,苹果手机字体怎么设置好看的字体
- 微博应该咋样才能屏蔽一个人,怎么让指定人看不了我的微博主页
- 如何设置穿墙模式,如何设置路由器的穿墙模式
- word怎么手写签名,Word该要怎样才能手写签名
- 吃饺子蘸生抽还是老抽,饺子蘸料是生抽还是老抽
- hsl调色什么意思,hsl怎么把蓝色调成红色
- 抖音封面该要怎样才能设置
- 文件夹里面的东西删了能恢复吗
- word应该怎么样才能转换为pdf


