ps如何才能拉伸图片局部不变形
本文章演示机型:戴尔-成就5890,适用系统:windows10家庭版,软件版本:Photoshop 2021;
在PS中打开要做局部拉伸处理的图片,按Ctrl+【J】快捷键将背景复制一层,然后选择工具箱中的【裁剪工具】,在拉伸图片的方向对图片进行裁剪,选择工具箱中的【套索工具】,将不需要变形的部分选择出来,在上方【选择】菜单下找到【存储选区】,进入【存储选区】对话框后;
输入【名称】猎豹后点击【确定】,Ctrl+【D】取消选区,选择【编辑】菜单下的【内容识别缩放】,在菜单栏下方的【保护】选项中,选择之前存储的“猎豹”选区,按住图片的顶点拖动鼠标,把图片调整到合适的大小,回车提交变换即可;
本期文章就到这里,感谢阅读 。
用ps怎么把照片的背景拉伸出去呢准备材料:PS软件,电脑,要处理的照片 。
1、打开电脑里的PS软件并新建一个白色背景的画布 。
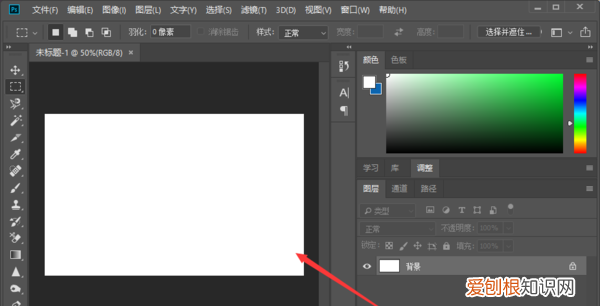
文章插图
2、新建白色背景图后再用PS在白色画布上拖入需要进行背景拉伸的照片 。
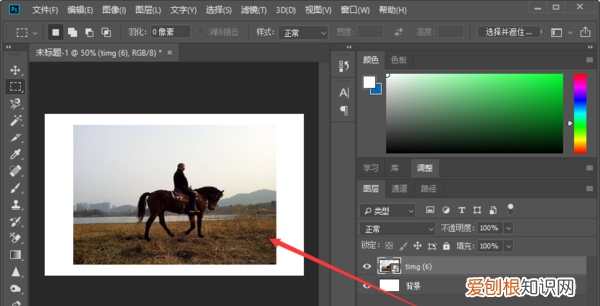
文章插图
3、点击PS软件左侧工具栏中的“套索工具”,使用套索工具圈出不想变形的区域形成选区 。
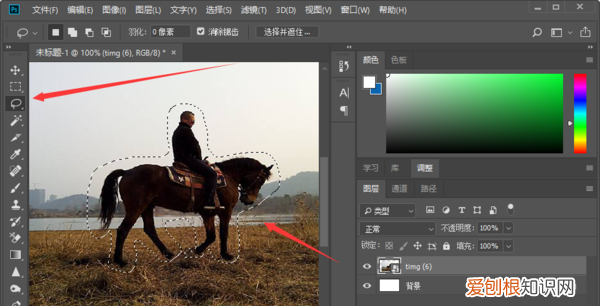
文章插图
4、确认不变形选区后点击鼠标右键进行存储,存储选区时可自定义名称“人物主体” 。
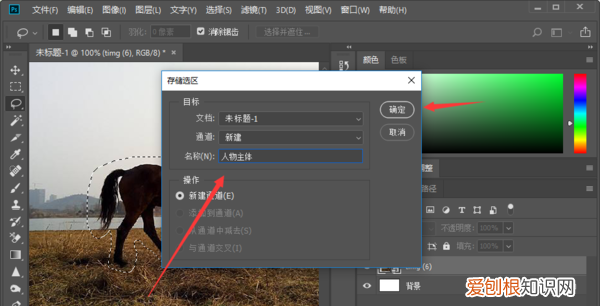
文章插图
5、存储不变形选区后再按下快捷键Ctrl+D键取消选区,并在PS上方的菜单栏中点击打开“编辑--内容识别比例”菜单选项 。
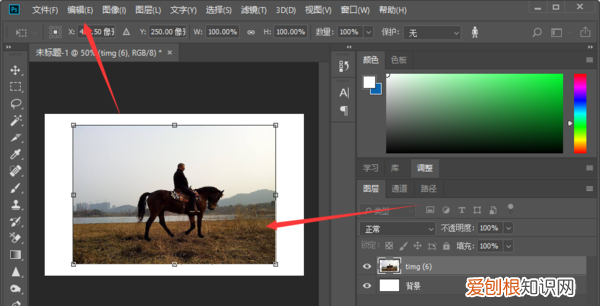
文章插图
6、打开“内容识别比例”选项后在“保护”里选择存储好的“人物主体”选区,再拉伸图片背景即可完成拉伸图片背景而不使选区变形的操作 。
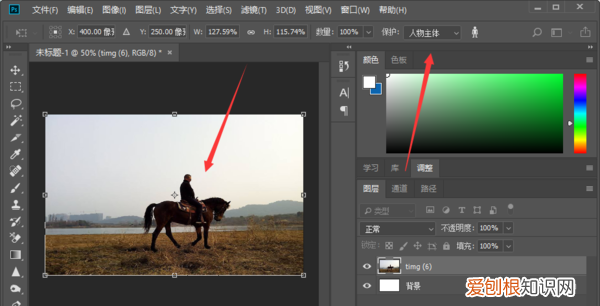
文章插图
ps如何局部拉伸某个部位的图片ps局部拉伸图片某个部位的方法如下:
工具/原料:联想小新Air15、Windows11、Photoshop23.2.1
1、在ps中导入图片,点击【快速选择工具】 。
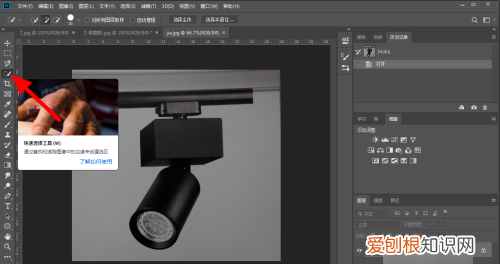
文章插图
2、使用快速选择工具选择【拉伸部分选区】 。
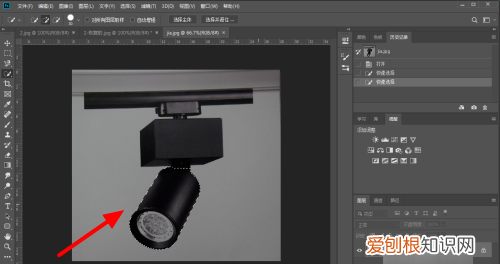
文章插图
3、按下【ctrl+j】复制新建图层 。

文章插图
4、按下快捷键【ctrl+T】自由变换 。
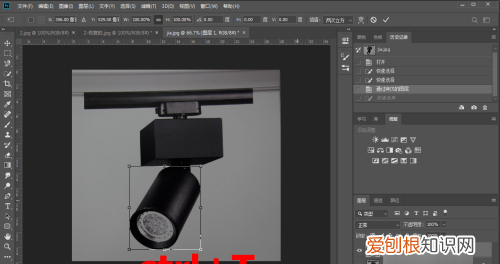
文章插图
5、按住方块拖动拉伸图层,点击【√】,即可完成拉伸 。
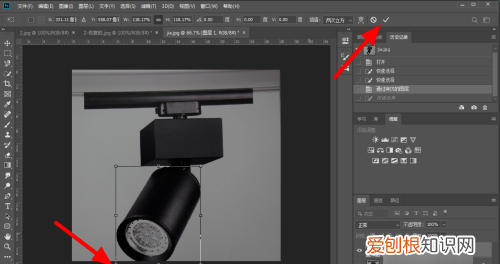
文章插图
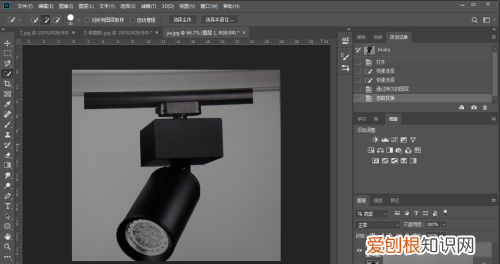
文章插图
用ps怎么把照片的背景拉伸出去呢备用材料:PS软件,电脑,图片素材 。
1、首先打开电脑里的PS,导入想要调整背景大小的图片 。
2、在左侧工具栏中选择“套索工具”,选中不想变形的区域,比如下图中的人物主体,这样这个选中的部分就不会进行拉伸处理 。
3、右键找到存储选取,然后自定义名称,把这部分储存 。
5、最后拉伸图片背景即可出现之前选中的区域不变形,完成操作 。
ps如何拉伸不变形快捷键在使用ps处理图片时,我们常常需要对图片进行拉伸处理,下面我们就来看看如何拉伸图片不变形 。
推荐阅读
- 干煸虾的家常做法
- 新浪微博邮箱号格式,微博邮箱格式书写该怎么写
- 怎么在微信调出小窗口,微信怎么开启小窗口聊天
- 苹果手机变成黑白屏是怎么回事,苹果手机屏幕变成黑白的怎么办
- 怎么才能发qq邮箱,如何用qq邮箱发邮件到别人邮箱
- 冬豆发芽了可以吃吗,养的蚕豆发芽了怎么办
- 绝地生中如何充钱,手游绝地求生国际服怎么充钱
- 洗衣机里面有水怎么把它放出来,美的洗衣机里面有水怎么放出来的
- 快手拉黑对方会取关吗


