ps如何做出磨砂
本文章演示机型:戴尔-成就5890,适用系统:windows10家庭版,软件版本:Photoshop 2021;
在PS软件中新建一个合适大小的画布,使用键盘快捷键Ctrl+J将背景复制一层,设置PS前景色为需要制作的PS磨砂效果颜色,在左侧的工具栏中,点击【渐变工具】右下角的三角形,在打开的工具选项中选择【油漆桶工具】,在画布上单击,即可使用PS前景色填充图层,然后右键单击复制出来的图层,选择【转换为智能对象】;
【ps如何做出磨砂,ps怎么制作磨砂效果】在PS上方的菜单栏中,选择【滤镜】-【杂色】-【添加杂色】,进入【添加杂色】界面后,可以一边修改数量一边观察预览的效果,也可以设置【平均分布】【高斯分布】等不同的效果,都设置好了以后,点击右上角的【确定】,磨砂效果就制作完成了,后续如果要更换磨砂图层的颜色,可以在【图层】面板中双击智能图层,将智能图层填充不同的颜色,即可更换磨砂效果的颜色;
本期文章就到这里,感谢阅读 。
ps怎么制作磨砂效果这样有质感的磨砂效果如何制作呢?
系统:WIN10
设备:Photoshop CS6
STEP 1
新建1024*1369的画布,分辨率设置150像素/英寸,颜色模式选择RGB颜色(8位),背景内容白色,给画布起个名 。
为了使后面的效果显示更明显,先任意填充一种背景色,Alt+delete填充 。
STEP 2
新建图层(图层1),填充白色 。
滤镜—杂色—添加杂色,数量可根据自己需要设置,选择均匀分布,勾选单色 。
将图层1的混合模式改为叠加 。
STEP 3
将图层1复制一层,图像—调整—反相
STEP 4
新建图层2,填充白色到透明的渐变,混合模式改为叠加
STEP 5
选中背景层,图像—调整—色相/饱和度
最终调整出想要的效果 。
如何利用ps制作磨砂效果图操作步骤/方法
可以通过更改图片的不透明度将图片制作成磨砂效果 。
1.点击矩形工具框选出区域 。
2.点击油漆桶工具按Ctrl+delete将图片填为白色 。
3.在混合选项中将不透明度设为20,使用白色描边 。
4.在滤镜窗口点击模糊中的高斯模糊将半径设置为10 。
5.根据以上步骤就可以制作出磨砂效果了 。
ps怎么做出磨砂质感的背景ps常用小技巧,介绍一种非常简单的可以得到这种淡淡磨砂质感的方法!

文章插图
ps常用小技巧
在Photoshop:
第一步:添加曲线调整图层
在图层面板中,点击新的调整层图标,并选择曲线 。
第二步: 创建一个点
接下来,单击的方式约1/3(或接近1/3处)沿线创建点 。
第三步:拉动曲线的左端
你会看到,Photoshop曲线中有两个点 - 一个在最左边,一个在最右边 。单击并按住最左边一个,往上拉,就可以得到你想要的磨砂效果!
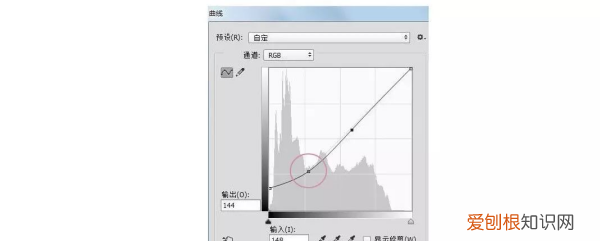
文章插图

文章插图
ps怎么做出磨砂的感觉用ps做出磨砂效果方法:
1、首先下拉个圆形渐变作为背景 。

文章插图
2、新建一层,拉一个比背景更亮的蓝色到透明的圆形渐变,层上的透明度降低一半左右 。
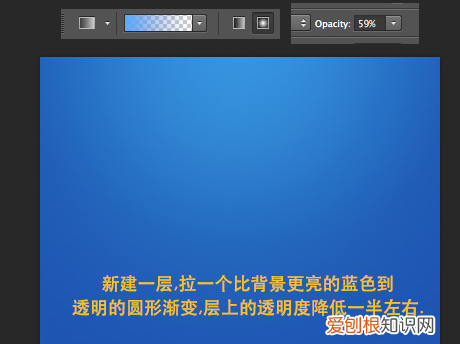
文章插图
2、将上面2个图层复制,合并后,选用滤镜的添加杂点,之后适当调整该图层透明度 。
推荐阅读
- 李雨果纳兰梦是什么动漫,李雨果最后跟谁在一起了
- 鱼跳缸了还能救,跳缸的鱼还能活吗
- 苹果手机如何阻止短信的接收,苹果手机如何阻止垃圾电话及短信
- 创造101王晶和邱淑贞
- 过年回娘家带些什么礼物,过年回娘家带什么礼品好
- 女儿墙用什么画,天正女儿墙怎么画
- 零失败纯手工制作麻食的做法,麻食的家常做法 怎样做麻食好吃
- 红米手机咋才能截图,红米手机怎样截屏快捷键
- 苹果手机拉黑怎么拉,苹果手机信息怎么拉黑对方短信


