ai里面怎么填色
本文章演示机型:戴尔-成就5890,适用系统:windows10家庭版,软件版本:Illustrator 2021;
新建一个ai文档,选择椭圆工具在画布中画一个椭圆,然后再使用钢笔工具添加几条直线,将椭圆分成这样不等大小的区域,此时如果填充颜色的话,是直接给整个椭圆都填充上颜色了的,就像这样的,需要将这些不同的椭圆区域都填充上不同的颜色,应该怎么做呢?
【ai里面怎么填色,ai怎么给重合的区域填充颜色】使用【选择工具】,框选画布中的所有形状,然后在上方的菜单栏中找到【对象】,选择【实时上色】-【建立】,建立区域后选择工具箱中的【实时上色工具】,快捷键是【K】,在属性面板中设置要填充的颜色,然后单击要填充的区域,即可给选定的区域填充颜色,依次给所有区域都填充上颜色,最后框选所有的形状,将描边设置为【无】,我们的ai填充颜色工作就完成了;
本期文章就到这里,感谢阅读 。
ai怎么给重合的区域填充颜色方法及步骤如下:
1、首先,打开ai的软件,执行菜单下的文件—新建,新建一个画板 。
2、画个圆,添加颜色 。
3、鼠标点击画圆 。
4、填充,描边 。
5、我们点击填充和描边的下拉,可以看到颜色块,根据自己的需要选择自己想要的颜色即可 。
6、除了在上方的属性栏中修改填充颜色,在左侧的填色、描边处也是可以填充上色的,前面的为填充,后面的为描边 。
ai怎么填充颜色快捷键ai填充背景颜色操作方法 。
工具/原料:think book16p、Windows11、AIcs6
1、选择矩形工具
打开AI软件,新建一个空白画布,点击矩形工具 。

文章插图
2、选择填充背景颜色
点击属性栏的颜色下拉箭头,根据要求选取合适的背景颜色 。

文章插图
3、创建矩形
单击鼠标左键从左上角拖动至右下角角区域,绘制出一个与背景大小一直的矩形即可 。

文章插图
4、锁定图层
这时候背景颜色填充完毕,同时按下Ctrl+2键锁定图层即可,最后完成 。
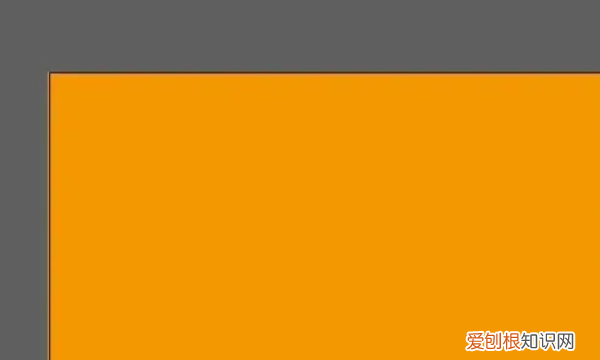
文章插图
ai怎么快速填充颜色ai作图过程中,需要根据不同要求进行颜色的填充,下面我们一起来学习快速填充颜色的方法,具体步骤如下:
1、首先,打开ai的软件,执行菜单下的文件—新建,新建一个画板 。夏夏的画板大小为500*400,大家根据自己的需求来新建画板 。
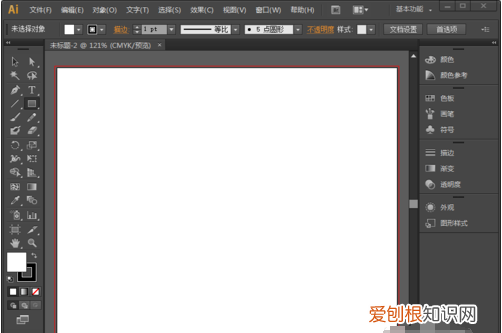
文章插图
2、现在我们先来任意画一个圆,给它填充上颜色 。选择左侧工具箱中的椭圆工具,下面以椭圆为例来操作 。
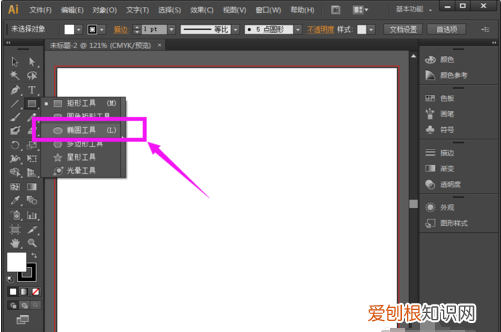
文章插图
3、首先我们要在画板上,用鼠标点击,拖动鼠标可以画出一个圆,如下图示例 。
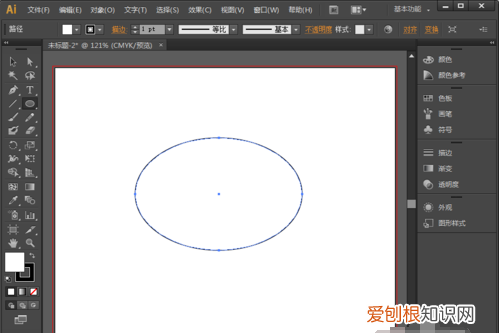
文章插图
4、在椭圆工具的上方有属性栏,图中用红色方框标出,左边的选框表示填充,右边的表示描边 。
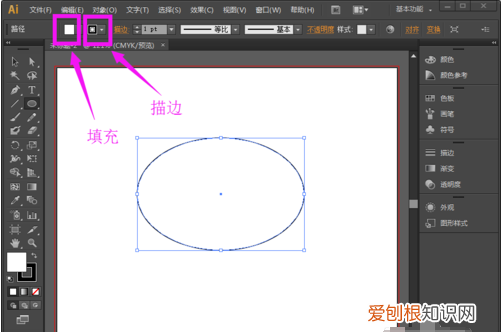
文章插图
5、我们点击填充和描边的下拉,可以看到颜色块,根据自己的需要选择自己想要的颜色 。夏夏在这里将描边设置为黑色,填充设置为红色,为了方便观看,将描边的大小改大一点 。
推荐阅读
- 家里蟑螂泛滥怎么除去蟑螂 家里蟑螂成灾教你四步灭蟑螂
- 快手怎么看赞过我的人,快手怎么发现别人看过我了
- ppt柱状图怎么添加平均线,怎么在origin柱状图上加数值
- 12屏幕变绿怎么售后,苹果12屏幕发绿怎么解决
- ps怎么画扇形形状图,PS如何绘制任意形状的选区
- 父亲节朋友圈文案可爱符号 父亲节朋友圈文案
- PS去皱纹如何去,衣服起皱怎么办 7种方法解决衣服起皱!
- word咋才能转换为pdf
- 组成计算机的两大部件是什么


