ppt柱状图怎么添加平均线
ppt柱状图怎么添加平均线?ppt中的柱形图想要添加平均线,该怎么给柱形图添加平均线呢?下面我们就来看看详细的教程,,需要的朋友可以参考下 。
首先打开软件,点击‘插入’--‘图表’--‘柱状图’--‘确定’,点击‘编辑数据’输入要编辑的数据 。
选择垂直轴将间距设置为10,点击‘设置格式’选择里面的‘单位’,选择需要变大的字体点击‘文本工具’进行设计 。
选择柱状图中的横线,点击‘绘图工具’--‘轮廓’选择一个淡一点的颜色 。
点击‘编辑数据’计算出平均值(注意使用公式进行计算),点击平均值的柱条,选择‘更改类型’,平均值改为散点图,‘确定’ 。
【ppt柱状图怎么添加平均线,怎么在origin柱状图上加数值】点击生成的平均值点,选择‘系列’--‘主坐标轴’,然后画一条箭头,使用PowerPoint工具把平均值点替换为箭头,CTRL+c和ctrl+v 。
右击箭头‘添加数据标签’,选中数据设置位置为‘靠上‘
点击’编辑数据‘进行更改数据,可以看到平均值箭头随着数据的改变而变化 。
怎么在origin柱状图上加数值对代表平均值的柱形条图表类型进行修改 。
在A列是月份,B列是销售额,在C列设定为辅助列,C1单元格输入“平均值”,C2及以下的单元格输入求平均的公式:=AVERAGE(B:B) 。
例如圆饼图,是主要使用圆形符号,长条图或直方图,则主要使用长方形符号 。折线图,意味着使用线条符号 。右方的范本,就是利用切割圆形,来表示数据,它也能用来诠释某些类型的结构,同时提供不同的资讯 。

文章插图
扩展资料:
绘制长条图时,长条柱或柱组中线须对齐项目刻度 。相较之下,折线图则是将数据代表之点对齐项目刻度 。在数字大且接近时,两者皆可使用波浪形省略符号,以扩大表现数据间的差距,增强理解和清晰度 。
类似的图形表达为直方图,不过后者较长条图而言更复杂(直方图可以表达两个不同的变量) 。
在统计学中,直方图是一种对数据分布情况的图形表示,是一种二维统计图表,它的两个坐标分别是统计样本和该样本对应的某个属性的度量 。直方图是品质管理七大工具之一 。
excel柱状图如何显示平均值线可以加,所谓添加平均值线,就是在原图表上的次要坐标轴上添加一个直线图表而已,具体方法如下:
第一步:设置辅助数据 。将平均值作为辅助列添加到源数据中,作为参考数据待引用,选择数据源区域插入柱状图,效果如下:
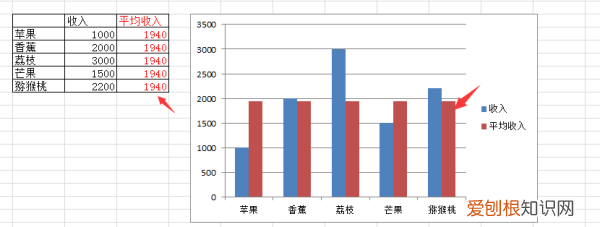
文章插图
第二步:更改平均值到次坐标轴 。右键选中平均值柱状图,选择设置数据系列格式,在系列选项中将“系列绘制在”项目下自坐标轴点选中;

文章插图
第三步:更改图表类型 。继续选中平均值柱状图,右键选择“更改系列图表类型”;
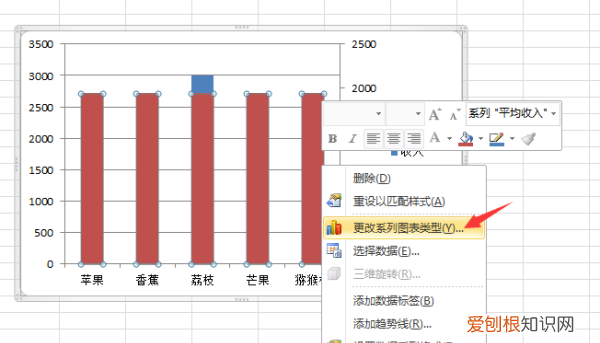
文章插图
第四步:选择折线图 。在更改图表类型对话框汇总选择折线图,使平均值以折线形式体现(因为平均值在各分类中都相同,所以绘制出来的折线就是一条直线);

文章插图
第五步:获得结果 。通过以上步骤既可以在柱状图基础上获得到平均值线了,如果感觉图表样式不够美观,可以对图形填充色、线条颜色等进行进一步的完善 。
推荐阅读
- 快手怎么看赞过我的人,快手怎么发现别人看过我了
- 12屏幕变绿怎么售后,苹果12屏幕发绿怎么解决
- ps怎么画扇形形状图,PS如何绘制任意形状的选区
- 父亲节朋友圈文案可爱符号 父亲节朋友圈文案
- PS去皱纹如何去,衣服起皱怎么办 7种方法解决衣服起皱!
- word咋才能转换为pdf
- 组成计算机的两大部件是什么
- 怎么直播王者荣耀,王者荣耀直播怎么订阅
- 为什么螃蟹不能沾水,螃蟹不沾水一般能活几天


