iPad已停用怎么解锁
iPad是很多人喜欢的电子产品之一,但是使用时常常会遇到停用问题 。本次就给大家介绍iPad已停用怎么解锁 。
我们首先将iPad与电脑连接,将其备份 。
长按电源键,出现关机选项时,滑动关机,再按电源键开机 。
出现苹果标志时,不要松开电源键,接着再按住主屏Home键 。直到屏幕黑屏 。松开电源键,但Home键不要松开 。
直到电脑端提示“iTunes检测到一个处于恢复模式的iPad”,再松开Home键 。
在iTunes窗口中点击“恢复iPad”按钮 。恢复完成以后,根据提示操作来激活iPad就可以了 。
ipad已停用怎么解锁教程平板ipad已停用快速解锁方法如下:
工具:iPhone min
操作系统:iOS 14.4.1
操作设备:戴尔笔记本电脑
操作系统:win10
操作程序:iTunes
1、打开电脑的iTunes应用软件,如下图所示 。

文章插图
2、进入iTunes的主程序界面,如下图所示 。
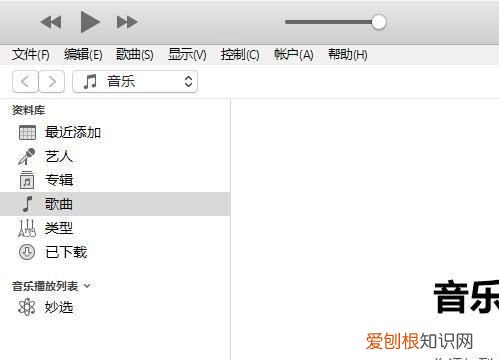
文章插图
3、iPad关机,按住home键然后用数据线与电脑连接,如下图所示 。

文章插图
4、等待自动进入恢复模式,如下图所示 。

文章插图
【iPad已停用怎么解锁,ipad已停用怎么解锁教程】5、进入恢复模式之后点击电脑上的“恢复”,如下图所示 。
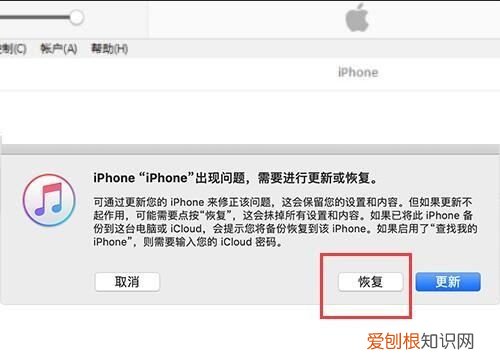
文章插图
6、等待恢复完成就解除停用了,如下图所示 。

文章插图
ipad已停用如何解锁不用电脑工具:ipad mini 2
1、使用苹果平板电脑的数据线,然后连接到桌面电脑的usb端口 。

文章插图
2、按住ipad的电源按钮 。

文章插图
3、然后点击滑动选项关闭ipad并关闭它 。
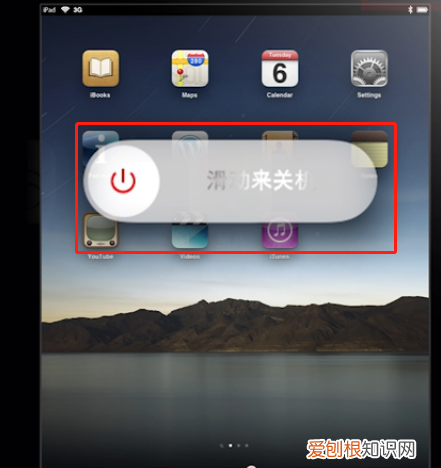
文章插图
4、然后,在关机后,按下ipad的电源按钮,等待屏幕出现 。
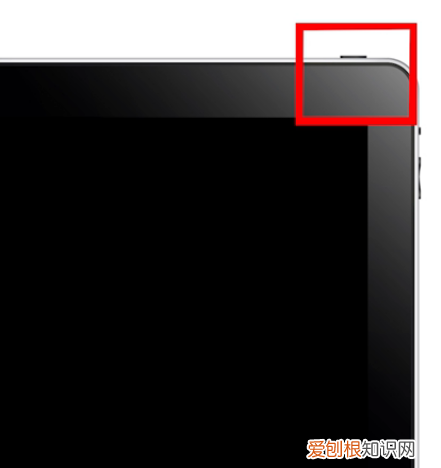
文章插图
5、然后苹果的标志出现了,ipad的home按钮被按,等待几秒钟 。
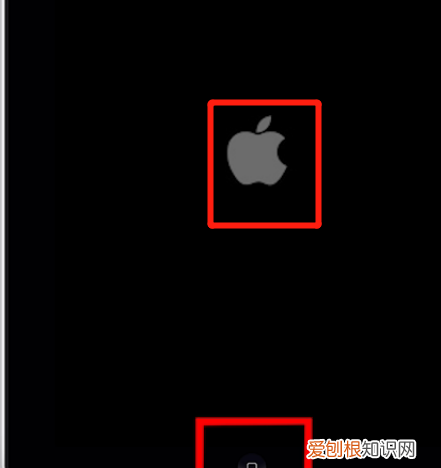
文章插图
6、电脑的itunes软件以ipad恢复模式出现,只需单击“确定” 。
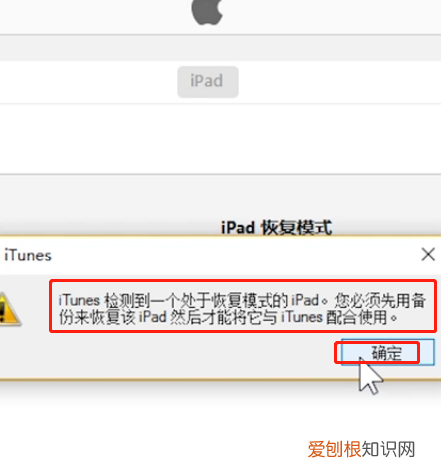
文章插图
7、然后出现选项,点击恢复ipad来清除ipad内部的数据以清除密码信息,重启可以直接进入 。
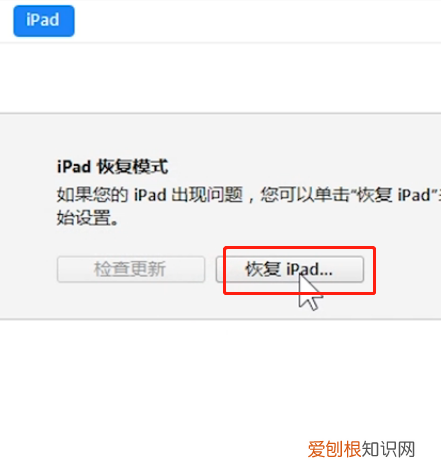
文章插图
ipad已停用怎么解开呀ipad已停用怎么解锁教程
1、将ipad关机,并和安装itunes的电脑用数据线连接起来,打开itunes并登录;
2、按住ipad电源键知道出现白色苹果,在按home键直到黑屏,这时松开电源键,继续按home,知道itunes有响应为止;
3、最后在itunes上点击“恢复ipad”并根据提示恢复出厂设置即可解锁ipad 。
ipad已停用怎么办iPad已停用解决方法:
记得密码
请过1分钟后再试一次 。
忘记密码:方法1 ——使用iTunes
iPad停用了怎么解决
使用iTunes将iOS装置解锁 。
1. 将iPhone或是iPad连上平时做同步的笔记型或是桌上型电脑 。
推荐阅读
- 牙签肉的做法怎么做,鸡肉牙签肉的做法大全
- 怎么用瓶盖做灯笼,做灯笼制作过程怎么写
- 套梨袋技巧,果实套袋时间是什么
- 安徒生童话故事100篇 有哪些童话故事
- 怎样设置电脑的桌面图,电脑应该怎么样设置桌面
- 王者荣耀咋才能解除恋人关系,怎么单方面解除王者荣耀情侣关系
- 电脑磁盘更改驱动器号和路径,如何更改磁盘的驱动器盘符
- 苹果手机怎么导出通讯录
- ai如何才能上色,ai怎么填充颜色快捷键


