cdr字怎么做成弧形
本文章演示机型:戴尔-成就5890,适用系统:windows10家庭版,软件版本:CorelDRAW 2021;
打开CDR后创建一个新的文档,选择【钢笔工具】,在画布画一条弧线,再选择工具箱中的【文本工具】,将光标靠近弧线,当光标下出现小波浪线时单击就可以输入文字了,文字输入完毕后点击选择工具,在上方的属性栏中,可以设置文字的字体和字号大小,打开【文本方向】选项框,可以指定文本的总体朝向,再设置【与路径的距离】和【偏移】,都设置好了之后选中路径,直接按键盘上的删除键将路径删除即可;
如果后续需要对路径进行调整的,撤销上一步的操作,将路径恢复,选择【形状工具】对路径进行调整,调整了以后保持路径的选择状态,鼠标右键单击调色板中的无填充,选择【设置轮廓颜色】,就可以将路径隐藏了,后续需要使用路径时,给路径文字描边后,再将文字的描边去掉,就可以恢复路径了;
本期文章就到这里,感谢阅读 。
CDR怎么做弧形字本视频演示机型:戴尔-成就5890,适用系统:windows10家庭版,软件版本:CorelDRAW2021;
新建CDR文档后选择工具箱中的【椭圆形工具】,在上方的属性栏中设置属性为【弧形】,设置好弧形的【起始和结束角度】后,按住Ctrl键在画布中拖动,创建一段正圆的弧线,然后选择【文本工具】,将鼠标靠近弧线,当光标下出现波浪线时,单击鼠标即可开始输入路径文字,文字输入完毕后修改字体、大小、颜色,再使用【选择工具】选中弧形,按键盘上的【Delete】键将弧形删除即可;
如果后续需要对弧形编辑的,则返回上一步,鼠标右击调色板中的【无填充】,选择【设置轮廓颜色】可将弧形隐藏,需要编辑弧形时,右击调色板中的一个颜色,选择【设置轮廓颜色】,最后使用【文本工具】选中文字再去掉文字的描边,即可对弧形进行再次编辑了;
本期视频就到这里,感谢观看 。
在cdr里面怎么把字做成弧形1、进入CDR软件后,点击左侧工具栏里的钢笔,拉出一条弧线 。

文章插图
2、然后再点击左侧工具栏中的文本工具,移动鼠标箭头到该条弧线上面 。

文章插图
3、当光标变成带有一条曲线的图标时,就输入目标文字内容 。

文章插图
4、最后使用形状工具点击这条弧线,按下Delete键删除就可保留出弧形的文字 。
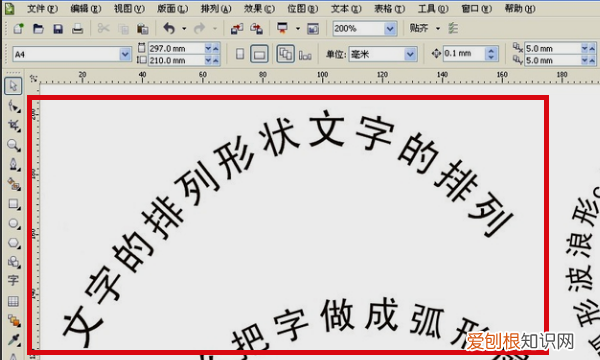
文章插图
cdr文字怎么排版成圆弧形调整字间距cdr文字怎么排版成圆弧形?接下来就来为大家介绍一下设置方法,一起来看看吧 。
1、打开CorelDRAW,在页面里打出设计好的文字 。

文章插图
2、画一个正圆 。
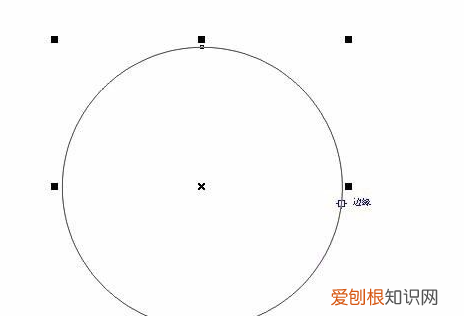
文章插图
3、在文字上按住右键不放脱至圆的边缘,当鼠标变成小箭靶形状时松开鼠标,在弹出的选项框中选择“使文本适合路径” 。

文章插图
4、拖动文字更改位置、与路径的距离以及偏移角度 。
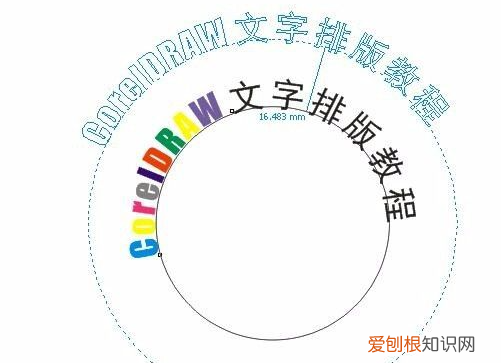
文章插图
5、删除路径即可 。

文章插图
推荐阅读
- 海豚是保护动物吗,人工海豚是保护动物
- 酷狗要如何才可以识别音乐,苹果酷狗怎么扫描本地音乐
- 电话转接是怎么回事,打电话时电话显示有条件转移是怎么回事
- 脸上为什么会长斑的原因 有哪些斑
- 五一劳动节在手抄报上应该说什么
- 招生平台令牌是什么
- 谷歌浏览器的主页要如何才可以设置
- 葱白是大葱还是小葱,葱白水是大葱还是小葱熬出来的水
- 微信文字边框怎么弄,微信发消息的文字框怎么设置成白色


