ppt先文本后图片怎么设置
演示机型:华为MateBook X系统版本:win10APP版本:PowerPoint 2019以华为MateBook X,win10,PowerPoint 2019为例:在PPT工具栏上面点击插入,并选择图片选项 。
将电脑上的一张图片插入到演示文稿里面 。
插入了图片之后,选择插入目录下面的文本框 。
在这张演示文稿上输入文本框里面的文字内容 。
点击图片,选择动画,并点击动画的效果 。
选择了动画的效果之后,在右侧的动画效果设置里面,将开始选择为单击时 。
接着就选中文本框,同样是点击动画,然后选择动画效果 。
选择了之后,同样将文本框的动画效果设置里的开始,选择为单击时,这样就可以先出现图片后,再单击才显示文字 。
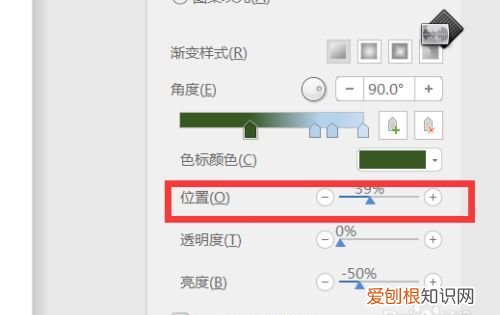
文章插图
ppt图片加入文字后怎么保存为图片1、打开ppt,点击上方工具栏中的“插入——文本框——水平” 。
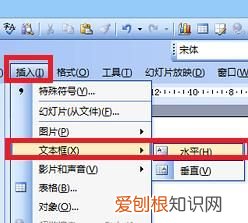
文章插图
2、当光标变成十字形,按住鼠标左键,在页面上画出文本框,并在文本框中输入文字,并调整文字的大小,文本框的文字 。
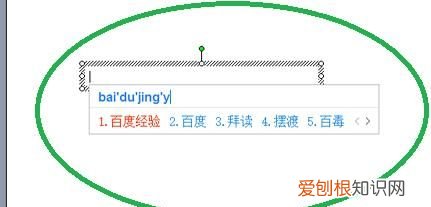
文章插图
3、将文字另存为图片 。选中文本框,右击鼠标,选择“另存为图片” 。
4、“另存为图片”的选项卡中,选择图片的保存路径,为图片命名,并选择图片的保存类型是“JPEG文件交换格式”(系统默认类型是增强型Windows元文件) 。
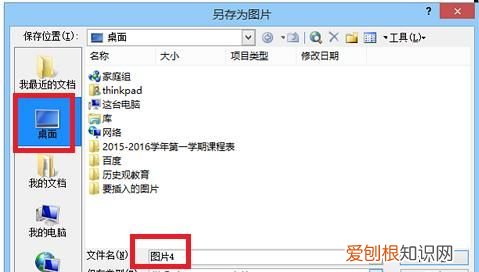
文章插图
5、图片插入ppt 。将图片插入ppt中 。点击“插入——图片——来自文件” 。
6、“插入图片”的选项卡中,按照图片的保存路径,找到文本框的图片,并点击插入 。
7、看文本框的图片 。删除原来的文字文本框 。
【ppt先文本后图片怎么设置】
推荐阅读
- 拼多多怎么帮别人买,拼多多应该要如何才能加好友
- 五菱宏光mini是自动挡
- 蛋糕不冷藏可以放多久
- 李慢慢结局,将夜的结局是什么意思
- 苹果手机如何给app设置密码
- 壹米滴答金桥物流 宜宾壹米滴答物流
- 电影图兰朵为什么不上映,关晓彤电影图兰朵上映时间
- 台式电脑怎么连接打印机
- cad2010怎么删除多余线段,cad如何才能删除部分线段


