已关闭无线功能怎样才可以开启
本文章演示机型:联想小新air14(2021酷睿版) , 适用系统:Windows10;
点击电脑左下角的【开始】按钮 , 在弹出的对话框左侧菜单栏中 , 选择【设置】选项卡 , 进入Windows设置界面 , 单击【网络和Internet】选项 , 在左侧菜单栏中选择【WLAN】功能项 , 将右侧的【WLAN】功能开关打开 , 这样就可以开启已关闭无线功能;
或者点击桌面右下角的任务栏中的【WLAN】图标 , 选择【网络和Internet设置】 , 单击左侧菜单栏中【WLAN】功能项 , 再将【WLAN】功能开关打开 , 即可将已关闭无线功能开启;
本期文章就到这里 , 感谢阅读 。
手提电脑连接无线wifi找不到现在的笔记本电脑都可以连接无线网络了 , 但是在我们不使用无线网络的时候 , 最好关闭无线网卡 , 特别是在外出的时候使用笔记本 , 一是可以节约笔记本电脑的电量 , 二是可以保护笔记本数据的安全 。
下面就来学习打开或关闭笔记本无线网络 , 共有3种方法 , 具体步骤如下:
方法一:
1、笔记本电脑在F功能键上一般都会有一个开关 , 特点就是在该键上有一个无线的信号图标 , 可以通过FN与该键的组合键 , 实现打开或关闭无线网络 。

文章插图
方法二:
1、第一步 , 如果您没有找到这个按键的话 , 也可以点击桌面右下角的无线网络图标 。
2、第二步 , 在弹出的菜单中点击Wlan这个图标 , 就可以打开或是关闭无线网络了 。

文章插图
3、或者直接点击“飞行模式”图标 , 可以让笔记本处于飞行模式 , 同时也会关闭无线网络 。
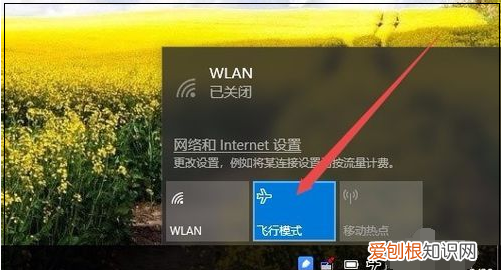
文章插图
方法三:
1、第一步 , 在Windows10桌面 , 右键点击桌面左下角的开始按钮 , 在弹出菜单中选择“设置”菜单项 。

文章插图
2、第二步 , 在打开的Windows设置窗口中点击“网络和Internet”图标 。

文章插图
3、第三步 , 在打开的网络设置窗口中 , 点击左侧边栏的“Wlan”菜单项 。
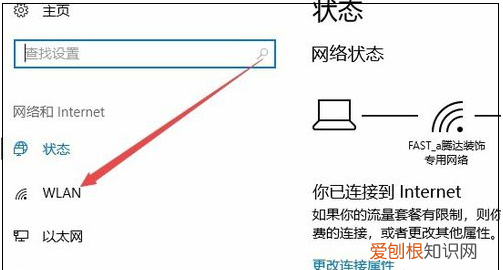
文章插图
4、最后一步 , 在右侧窗口中 , 可以看到一项为Wlan的设置 , 把其开关设置为开或关 , 就可以实现打开或关闭无线网络的功能了 。
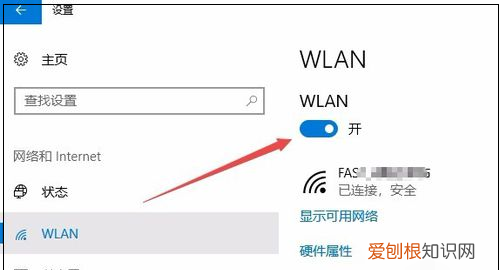
文章插图
网络适配器出现已关闭无线功能 怎么处理网络适配器出现已关闭无线功能的解决方法 , 可以以下步骤操作来解决:
方法一
可能是网络适配器被停用了重新启用就行了一般在“网络”属性 , 然后“更改适配器设置”中 , 找到是否有被停用(灰色)的本地连接或无线网络连接 , 右键点击启用 。
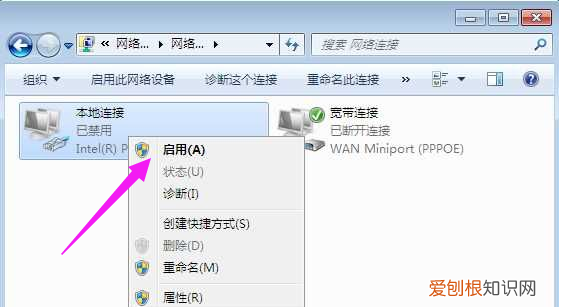
文章插图
方法二:
如果是笔记本电脑 , 看下无线网络是否被关闭 , 一般无线开关会在机身上 , 或是通过FN+F的方式来打开 。
推荐阅读
- 大象有什么特点和本领,《昆虫记》蝉外表特征生活习性
- 苹果怎么设置敲击后盖截屏,苹果7怎么设置背面双击截屏
- 随机点名ppt怎么做,ppt随机点名没有键盘怎么暂停
- 苹果12可以设置指纹解锁吗
- 如何查看电脑配置,电脑配置要如何才可以看
- 人棉和纯棉有什么区别,人棉和爽棉有什么区别
- 螃蟹常温保存多长时间,煮熟的螃蟹在常温下可以放多长时间
- PS如何才能拉长腿,拍好的照片怎么瘦腿
- 伏日进汤饼是什么,头伏饺子二伏面三伏烙饼摊鸡蛋


