Excel高级筛选如何才能做
本文章演示机型:华硕天选2,适用系统:Windows10 专业版,软件版本:Microsoft Excel 2021;
打开excel文件,在表格旁边空一格位置输入筛选条件,选中表格数据区域和首行标签,在上方工具栏中点击【数据】,点击【排序和筛选】选项卡中的【高级】,在弹出的提示对话框中点击【确定】,进入【高级筛选】窗口后,点击【条件区域】右边的箭头标志,选中输入的筛选条件区域,点击【确定】即可;
或者在【高级筛选】窗口中勾选【选择不重复的记录】,即可筛选掉重复数据;
本期文章就到这里,感谢阅读 。
excel高级筛选功能怎么用在表格下方输入筛选条件,选择数据、高级,在列表区域添加需要筛选的部分,在条件区域将需要筛选的条件进行选中,点确定即可 。具体步骤如下:
一、打开待筛选的表格,在表格的下方输入要筛选的条件 。
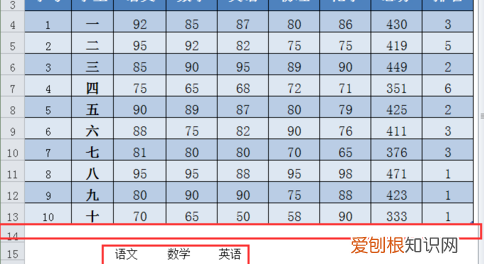
文章插图
二、把鼠标定位在表格中的数值区域内,单击数据选项菜单下的“高级”选项 。
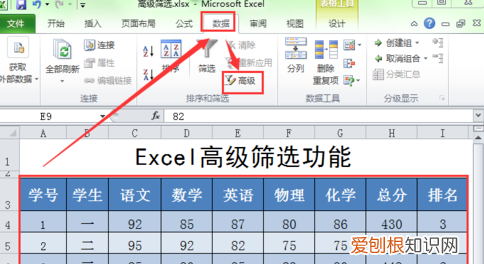
文章插图
三、此时弹出高级筛选对话框,在列表区域中也显示出要筛选的数据所在的区域 。
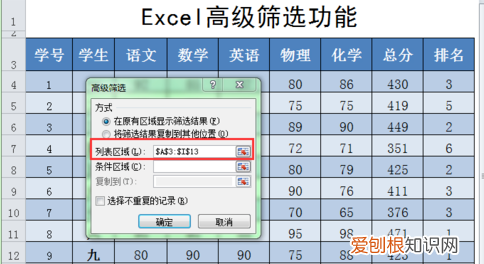
文章插图
四、单击对话框中条件区域右侧的文本框,然后用鼠标将条件区域全部选中 。

文章插图
五、单击确定按钮,则将表中语文、数学、英语均在85分以上的学生全部筛选出来了 。
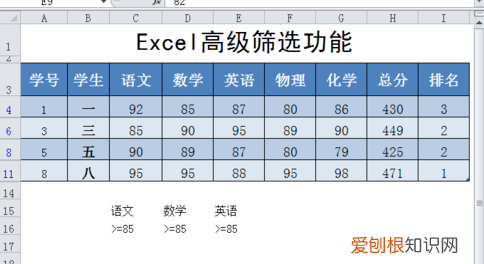
文章插图
【Excel高级筛选如何才能做,excel高级筛选功能怎么用】【注意事项】
筛选的条件必须与表格内容保持有一个空行隔开,这点非常重要 。
excel高级筛选怎么做条件区域方法如下
2、输入想要筛选的数据,如下图所示:
3、选中所有数据,如下图所示:
4、点击“数据”菜单,如下图所示:
5、点击“高级”,如下图所示:
6、将“方式”设置为:将筛选结果复制到其他位置,如下图所示:
7、条件区域为筛选数据,如下图所示:
8、选择一个复制到的位置,如下图所示:
9、点击“确定”按钮,如下图所示:
10、这样就完成了高级筛选,如下图所示:
在Excel中超实用的四个小技巧 。
1、在圈选区域后使用快捷键ALT+=即可进行一键求和 。
2、圈选需要隐藏的行按快捷键CTRL+9即可快速隐藏,按CTRL+SHIFT+9即可取消隐藏 。
3、在数值混乱的时候点击右上方的排序和筛选,即可对数据进行升序降序的排序 。
4、在右上方的排序和筛选中打开筛选功能,即可在列表中筛选出需要的数据 。
excel如何进行高级筛选功能1、电脑打开Excel表格2019版本,然后打开要筛选的文档 。
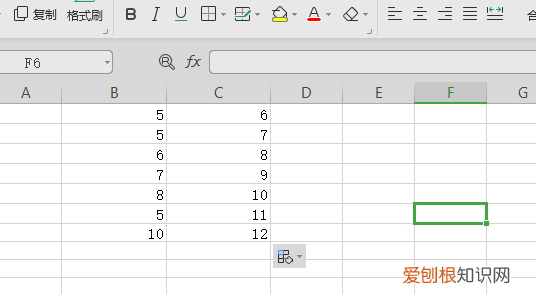
文章插图
2、打开文档后,选中一列然后点击筛选,将数据进行筛选 。
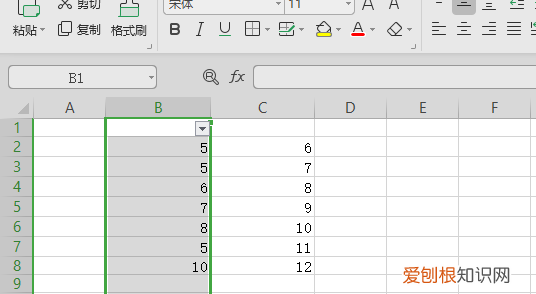
文章插图
3、得到筛选出来的数据,然后全选数据,再按Del删除键把数据都删除 。
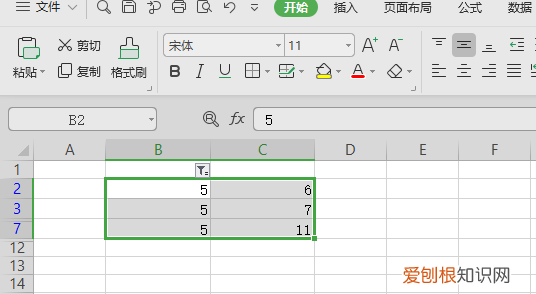
文章插图
4、把筛选后的数据按Del删除了,数据就被删除了 。
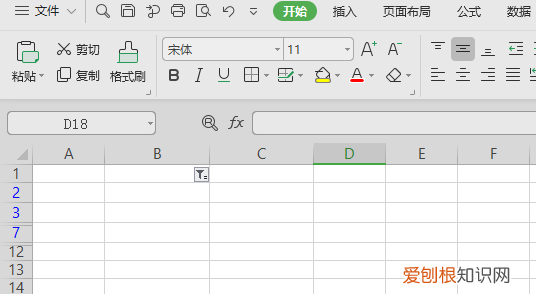
文章插图
5、删除数据后,取消筛选,其他数据就都出来了,而被删除的数据也都没有了 。
推荐阅读
- senegal是哪个国家
- 苹果手机激活时间要如何才可以查看
- 小米首款屏下摄像头手机,和红米k30pro一样前置摄像头的手机
- 苹果手机自带app怎么恢复,苹果自带健康软件怎么恢复
- 韭香猪肝的做法
- PS要如何才可以返回上一步,ps软件中返回上一步快捷键是什么
- 妄想山海礼包码怎么用,妄想山海物品绑定状态怎么解除
- 如何用破壁机打咖啡粉,破壁机打不了咖啡豆是功率不够还是刀不行
- 抖音设置封面如何设置,抖音封面怎么设置自己制作的封面的声音


