PPT取色器要如何才可以用
本文章演示机型:戴尔Latitude 9510,适用系统:Windows 10,软件版本:PowerPoint 2020;
点击电脑【开始】,找到【PowerPoint】并打开,点击【空白演示文稿】,用鼠标点击上方【插入】,点击【图像】中的图片,选择【此设备】;
任意选择一张图片 ,插入完成后插入一个【表格】,选中表格的第一行,点击选择【底纹】右侧的箭头【取色器】,任意选取图片上的颜色即可取色成功;
本期文章就到这里,我们下期再见 。
ppt的取色器怎么用工具:microsoft ppt 2013
步骤:
打开microsoft ppt 2013 。点击想改变其颜色的形状 。如图,想让图中的三角形填充椭圆的颜色,则点击三角形 。然后点击视图选项卡后面的绘图工具-格式选项卡 。找到形状填充 。
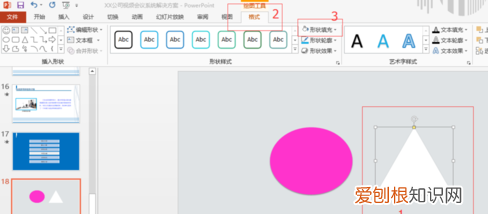
文章插图
点击形状填充后面的小黑三角号,出现如图所示的选项卡 。点击取色器,这时鼠标就会变成一支滴管的形状 。
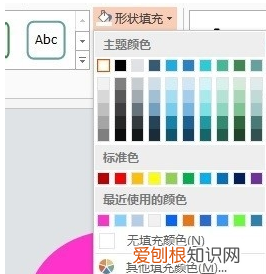
文章插图
将滴管放到要取色的椭圆形上,单击一下再看,三角形是不是变成了与椭圆一样的玫红色了 。此方法不仅用于形状颜色,对于图片颜色也一样可以取色 。
ppt怎么用取色器改颜色以形状为例:
1.选中圆柱;
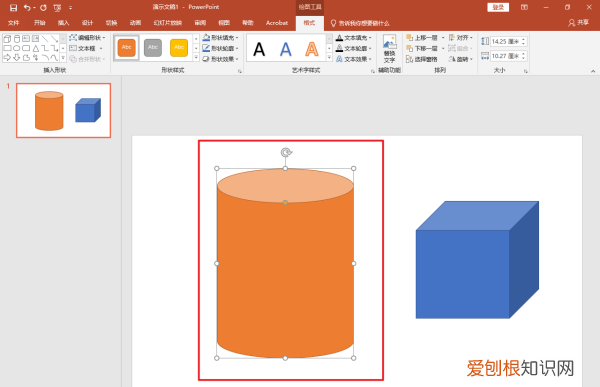
文章插图
2.在形状填充按【取色器】;
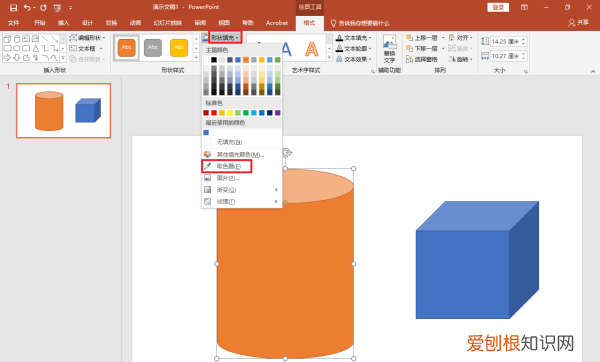
文章插图
3.吸取圆柱颜色;
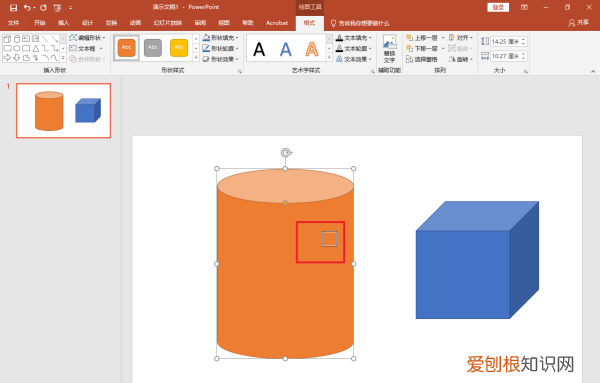
文章插图
4.选中正方体;
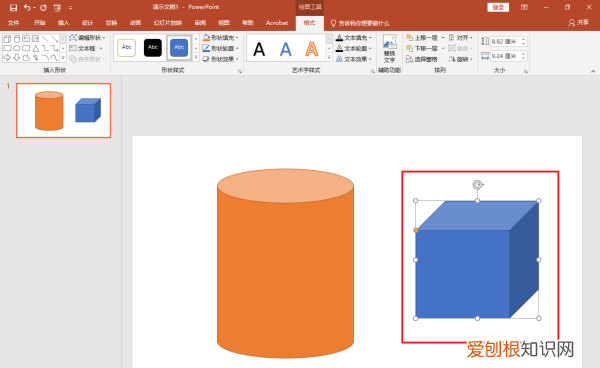
文章插图
5.按【形状填充】;
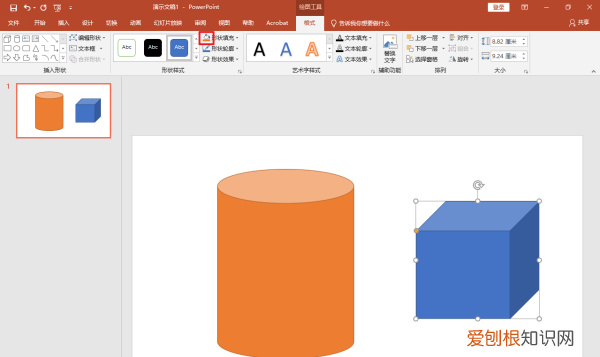
文章插图
6.取色器使用完成,如图所示 。
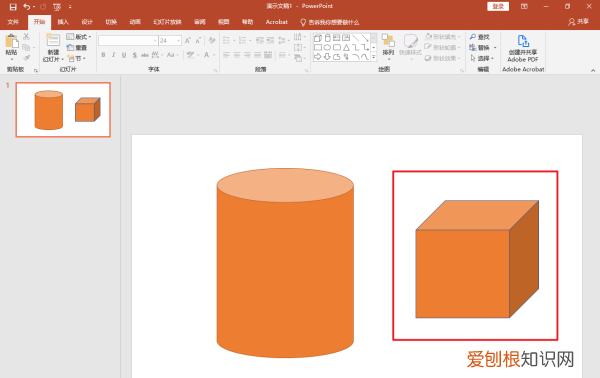
文章插图
ppt上的取色器在哪1、ppt中的取色器在哪 。
【ppt的取色器怎么用,PPT取色器要如何才可以用】2、ppt2013取色器在哪 。
3、ppt取色器可以取屏幕上所有对象的颜色 。
4、ppt2010的取色器在哪里 。
1.打开ppt文档,单击“插入”按钮 。
2.进入到插入控制面板,击该面板上的“图片”按钮 。
3.弹出一个对话框让选择颜色,选择好要取色的图片,单击“打开”按钮 。
4.单击后插入图片,单击下图片,再单击下菜单栏里的“开始”按钮 。
5.ppt的右侧有“形状填充”选项,单击该选项 。
6.下拉选项,单击“取色器”按钮 。
7.就可以选取颜色了,将鼠标移动要选取的颜色处,就会显示要选取的颜色,单击下鼠标,或者按下回车键就成功取色 。
8.取色完成后“形状填充”里的颜色就会变成刚刚所取的颜色,选取好的颜色可以使用到别的对方去 。
ppt的取色器怎么用①选中图片或者其他东西,在格式选项卡里面单击取色器按钮,这时鼠标会变成一个画笔的样子 。
②用鼠标点击一下要进行取色的地方,这时颜色就被记录下来 。
③我们在最近使用的颜色中可以找到 。
④直接将此颜色应用到新的对象中,快速方便,这比我们自己重新配色快多了 。
以上就是关于ppt的取色器怎么用,PPT取色器要如何才可以用的全部内容,以及PPT取色器要如何才可以用的相关内容,希望能够帮到您 。
推荐阅读
- 粽叶可以反复使用吗?,蒸煮锅煮粽子水可以重复使用
- 流量提速包什么意思,中国电信一元提速包是什么意思
- 少年的你观后感完整版
- vt4是哪个国家的
- PS要怎么样换脸,使用ps怎么换脸
- 苹果sris功能怎么打开,苹果siri怎么不显示呢
- 92的油跟95的油有什么区别,92汽油和95汽油区别在哪里
- 苹果手机回车键怎么打出来,苹果手机回车键要如何才可以打
- 做仰卧起坐前怎么热身,做仰卧起坐之前最好做哪些热身运动


