ps影子效果需要咋得才可以做
本文章演示机型:戴尔-成就5890,适用系统:windows10家庭版,软件版本:Photoshop 2021;
将要制作影子效果的图片用PS软件打开,在上方的【选择】菜单栏中找到【主体】,将人物主体选择出来后,使用快捷键Ctrl+J将人物复制两层,然后选择上最上层的人物,按Ctrl+T进入自由变换界面,按住Shift键将人物的头部往下拉,压缩影子的高度;
然后鼠标右击选择【斜切】,按住图层上边往左拖动鼠标,将图层变形,将变形后的图形移动到正常人像的下方,按住键盘上的Ctrl键点击缩略图,可以载入选区,填充为黑色后取消选区,修改其不透明度为50;
最后,对影子图层执行【滤镜】-【模糊】-【高斯模糊】命令,高斯模糊的半径可以根据自己的图片大小选择,这里的话设置成22就差不多,效果在预览中是可以看到的,这样,PS的影子效果就做好了;
【ps阴影效果怎么做的更真实,ps影子效果需要咋得才可以做】
本期文章就到这里,感谢阅读 。
ps阴影效果怎么做的更真实工具/原料:华硕天选2、WINDOWS10、adobe photoshop2022
1、进入PS后在右边的图层选项框中选择想要做出阴影效果的图层 。
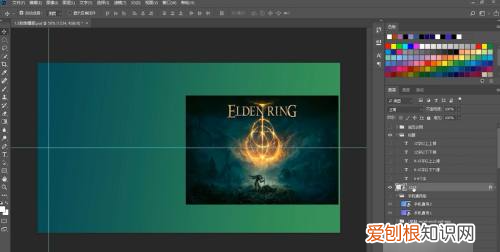
文章插图
2、右击该图层后选择混合选项,勾选最下方的投影选项 。
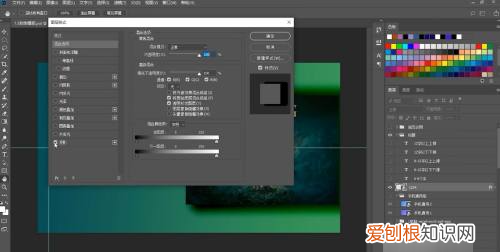
文章插图
3、在右边的窗口中选择混合模式(可以简单理解为投影的样式) 。

文章插图
4、拖动滑块设置需要的不透明度(投影的浓度),接着设置角度(投影的方向) 。
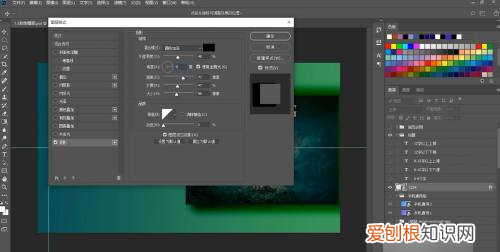
文章插图
5、设置距离参数(投影与本体的距离),设置扩展参数(投影的发散面积),设置大小参数(投影大小) 。
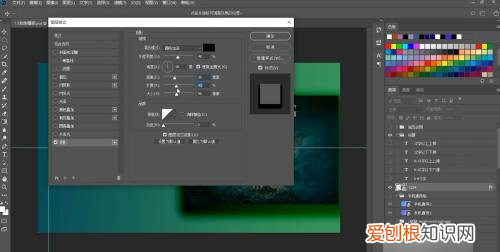
文章插图
6、设置参数的过程中可以在预览框中查看效果,设置完成后点击确定就行了 。

文章插图
ps如何给人物画出影子2. 在图片上单击右键,选择反向,这样就把人物选择了
3. 然后Ctrl+J复制选区,在新的图层上,Ctrl+T可以自由变换选区,通过缩放和斜切的方法把影子位置摆好
4. 接下来可以运用 色相/饱和度 把图像调成黑色,然后创建剪贴蒙版
5. 然后用滤镜】模糊】高斯模糊】使他具有影子的感觉效果
6. 最后调节图层的不透明度,增强影子的真实性,就完成了 。
ps阴影效果怎么做的更真实本答案介绍了混合选项、双击打开图层样式等制作PS阴影的多种办法,这里windows系统、mac系统的操作步骤相同,答案以windows系统电脑操作举例,以下是混合选项的步骤说明:
工具/原料:联想小新Pro16 2022款、Windows10、ps2022 。
方法1
1、
单击图层
进入PS图像处理界面,选择需要添加阴影的图层,点击鼠标右键 。

文章插图
2、选择混合选项
在弹出设置界面,点击混合设置 。

文章插图
3、点击投影
在弹出的图层样式设置框中点击选中投影选项 。
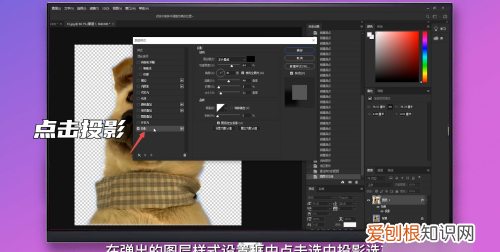
文章插图
4、设置阴影参数
在右侧的设置界面,滑动参数按钮,设置阴影样式 。
推荐阅读
- 如何将a3文档转换成a4文档
- 衣服上圆珠笔芯如何去除,衣服上圆珠笔可以用什么弄掉
- 如何区分公蟹与母蟹,区分梭子蟹公母与二母蟹
- 北鱼互联教你如何做网上电商 北鱼互联教你电商如何快速入门
- 微信连麦沙沙声是静音吗,小米11 ultra微信视频声音很小
- 笔记本电脑怎么换电池,笔记本电脑电池怎么拆?
- 床上喷酒精能杀螨虫吗,56度白酒喷床能不能杀螨虫
- 如何把文本格式的数据转为数值
- ps怎么制作表格,PS需要咋滴才能画表格


