cdr需要怎么样才能把文字做成弧形
本文章演示机型:戴尔-成就5890,适用系统:windows10家庭版,软件版本:CorelDRAW 2021;
打开CDR后创建一个新的文档,选择【钢笔工具】,在画布画一条弧线,再选择工具箱中的【文本工具】,将光标靠近弧线,当光标下出现小波浪线时单击就可以输入文字了,文字输入完毕后点击选择工具,在上方的属性栏中,可以设置文字的字体和字号大小,打开【文本方向】选项框,可以指定文本的总体朝向,再设置【与路径的距离】和【偏移】,都设置好了之后选中路径,直接按键盘上的删除键将路径删除即可;
如果后续需要对路径进行调整的,撤销上一步的操作,将路径恢复,选择【形状工具】对路径进行调整,调整了以后保持路径的选择状态,鼠标右键单击调色板中的无填充,选择【设置轮廓颜色】,就可以将路径隐藏了,后续需要使用路径时,给路径文字描边后,再将文字的描边去掉,就可以恢复路径了;
本期文章就到这里,感谢阅读 。
cdr文字怎么排版成圆弧形调整字间距cdr文字怎么排版成圆弧形?接下来就来为大家介绍一下设置方法,一起来看看吧 。
1、打开CorelDRAW,在页面里打出设计好的文字 。

文章插图
2、画一个正圆 。
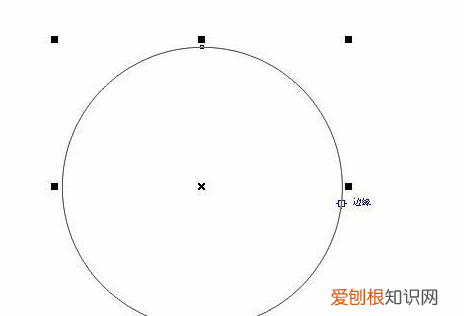
文章插图
3、在文字上按住右键不放脱至圆的边缘,当鼠标变成小箭靶形状时松开鼠标,在弹出的选项框中选择“使文本适合路径” 。

文章插图
4、拖动文字更改位置、与路径的距离以及偏移角度 。
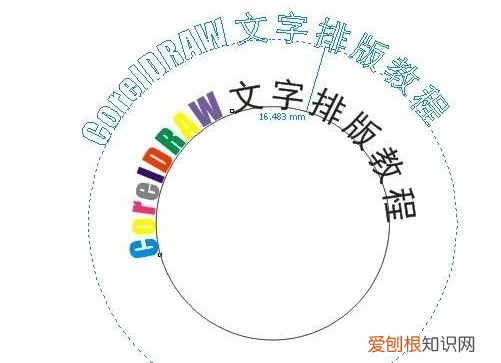
文章插图
5、删除路径即可 。

文章插图
cdr文字怎么排版成圆弧形就介绍到这里,希望对大家有所帮助 。
本文章基于Dell灵越5000品牌、Windows10系统、CorelDRAWX8版本撰写的 。
cdr怎么做弧形字体本例主要讲解通过路径文字制作弧形文字 。先绘制路径,然后再路径上输入文字,最后打撒图形将路径删除即可 。
绘制弧形
利用贝塞尔工具,绘制所需要的弧形 。
键入文字
选择文字工具,在刚刚绘制的弧形上点击,然后输入所需的文字 。
调整文字
拖动文本左侧的红形小方块就可以调整文字的位置,利用形状工具还可以调整文字的间距 。同时还可以在文本方向中调整文字的方向 。
删除路径
如果不需要路径的话,可以通过打撒图形然后删除路径 。即可完成整个文字效果的只做 。
cdrx4怎么把文字打成弧形1. CDR如何把字体做成圆弧型的
材料/工具:CDR
1、如果在CordlDRAW中,要把文字做成弧形状,那么先点击左侧工具箱里面的钢笔,然后拉出一条弧线出来 。
2、再点击左侧的文本工具,然后移动鼠标到该条弧线上面,等光标变成带有一条曲线的图标时,就可以输入文字了 。
3、点击形状工具,然后点击这条弧线,按下Delete键删除就可保留出弧形的文字 。
4、如果要做扇形的文字,先用圆形工具拉出一个圆,再用矩形工具在上面画个矩形,选中矩形,再点击造形工具里面的修剪,然后对着圆形点击一下 。
5、这样得到一个扇形后,再点击形状工具,然后点中扇形底边的一个接合点,再按下图中点击上面的断开曲线 。
6、现在就可以用文本工具贴着上面输入文字了,如果要调整文字在扇形上的排例间距和宽度,那么可以形状工具,然后拉动横向控置柄就可以调整 。
推荐阅读
- 如何让孩子做家务,如何让孩子主动做家务?只需这4招!
- 白萝卜常温下怎么保存,白萝卜切一半怎么保存
- 红包简笔画怎么画
- 如何通过网络迅速找人,如何找到一个人的具体位置
- 40+25等于几
- 如何替换excel中的数字,如何用EXCEL替换特定的数字
- 米哈游有哪些好玩的游戏 有哪些好玩的网游
- PS滚轮缩放需要怎么才能设置,ps如何让鼠标中轴滚轮放大缩小
- 亚特兰蒂斯恐怖吗


