PS需要怎么样才能添加图层蒙版
本文章演示机型:戴尔-成就5890,适用系统:windows10家庭版,软件版本:Photoshop 2021;
在PS中打开两张图片,接下来使用图层蒙版将这两个图片做一个拼接,在【图层】面板中选中上层的图片,点击下方的【添加矢量蒙版】图标;
图层蒙版添加后,在工具栏中选中【画笔工具】,然后单击鼠标右键,将画笔工具的硬度设置为0,这样能使边缘过渡地更加自然,然后将前景色设置成黑色,涂抹不需要的部位,可以显出下方的图片;
如果涂抹的过多了,则可以将前景色设置成白色,再次涂抹即可恢复原样,图层蒙版的使用,大家记住“黑透白不透”这句话就可以了,右键单击图层蒙版,还可以选择【停用或启用图层蒙版】、【删除图层蒙版】等等;
本期文章就到这里,感谢阅读 。
ps怎么添加图层蒙版1、首先在电脑上打开PS软件,然后在PS打开两张图片,并且让两张图片大小相等 。

文章插图
2、接下来为第二张图片添加图层蒙版,直接点击下图红色箭头所指处就可以了 。

文章插图
3、然后将前景色修改为黑色,选择画笔工具,在图片上涂抹,就可以将下面的图层显现出来 。
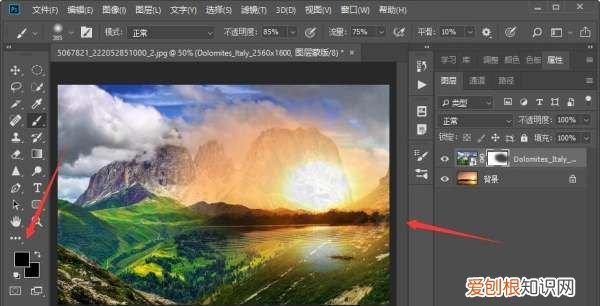
文章插图
ps怎么加蒙版改颜色1、Photoshop打开图片 。
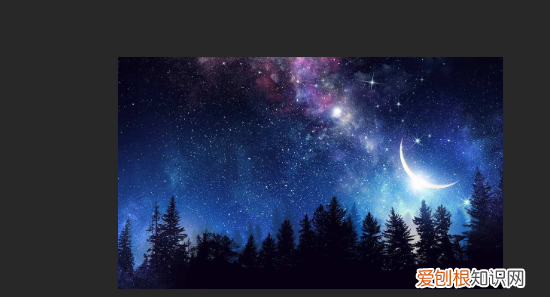
文章插图
2、Photoshop打开图片后,Ctrl+J复制一个图层,然后点击右下角的添加矢量蒙版图标 。

文章插图
3、点击右下角的添加矢量蒙版图标后,就可以为图层添加一个蒙版了 。
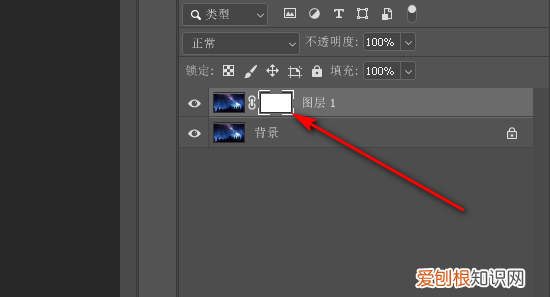
文章插图
4、图层添加蒙版后,选中图层后面的蒙版就可以使用了 。
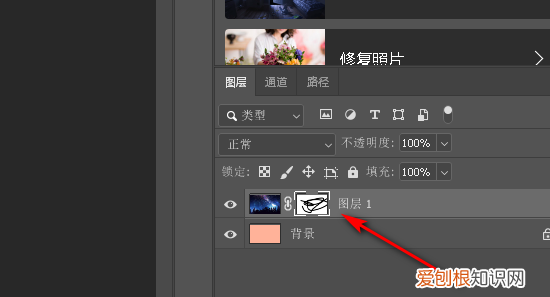
文章插图
剪映图层蒙版怎样操作本视频演示机型:戴尔-成就5890,适用系统:windows10家庭版,软件版本:Photoshop2021;
在PS中打开两张图片,接下来使用图层蒙版将这两个图片做一个拼接,在【图层】面板中选中上层的图片,点击下方的【添加矢量蒙版】图标;
图层蒙版添加后,在工具栏中选中【画笔工具】,然后单击鼠标右键,将画笔工具的硬度设置为0,这样能使边缘过渡地更加自然,然后将前景色设置成黑色,涂抹不需要的部位,可以显出下方的图片;
如果涂抹的过多了,则可以将前景色设置成白色,再次涂抹即可恢复原样,图层蒙版的使用,大家记住“黑透白不透”这句话就可以了,右键单击图层蒙版,还可以选择【停用或启用图层蒙版】、【删除图层蒙版】等等;
本期视频就到这里,感谢观看 。
ps怎样添加蒙版渐变ps中添加蒙版可以把需要处理的图片在PS打开,选中要添加蒙版的图层、点击红色标记按钮,这样图层蒙版就添加好了 。选择画笔工具、红色标记处必须是黑白色,然后涂抹,就会有想要的效果,黑色是涂出效果,白色是涂回原样 。停用或删除图层蒙版,右击图层蒙版,选择相应选项就可以了 。
【ps怎么添加图层蒙版,PS需要怎么样才能添加图层蒙版】以上就是关于ps怎么添加图层蒙版,PS需要怎么样才能添加图层蒙版的全部内容,以及PS需要怎么样才能添加图层蒙版的相关内容,希望能够帮到您 。
推荐阅读
- 小森唯和谁是官配,魔鬼恋人大结局小森唯和谁结婚了
- 如厕自由是什么意思,幼儿园生活活动教育名词解释
- 白色毒网里梁妹是第几集,白色毒网梁妹与于婕大结局
- ai怎么复制图层,ai需要咋样才能复制图层
- 无意的意思,铅华洗尽结局已定是什么意思
- 手机返回键设置在哪里找,手机返回键在设置哪里找
- 仔姜炒鸭子的做法教程,仔姜炒鸭正宗做法视频
- 青绿色的桃子叫什么桃,绿皮桃子中间是红的是什么品种
- cdr需要咋滴才可以把文字做成弧形


