cdr需要如何才可以转换成psd
本文章演示机型:戴尔-成就5890,适用系统:windows10家庭版,软件版本:CorelDRAW 2021;
打开要处理的CDR文件后,选择【窗口】-【泊坞窗】-【对象】,打开对象面板后,点击【图层1】左侧向右三角形展开图层,再点击下方的【新建图层】按钮新建出【图层2】,将【图层1】中的一个对象拖拽到【图层2】中,重复上述的操作,给每一个对象都新建一个图层,并确保每个图层中都只有一个对象;
然后选择【文件】-【导出】,设置保存位置后修改文件名,【保存类型】选择【PSD】,点击右下角的【导出】,勾选【保持图层】,点击下方的【OK】即可,打开保存的PSD文件,在图层面板中可以查看所有的图层;
本期文章就到这里,感谢阅读 。
coreldraw可以转换成什么格式CorelDRAW文件导出psd格式就可以用ps打开了 。
1、首先需要打开CorelDRAW软件页面,点击左上角的文件并点击打开的选项 。

文章插图
2、然后就会弹出对话框的提示,如图所示,选择好cdr的文件并打开 。
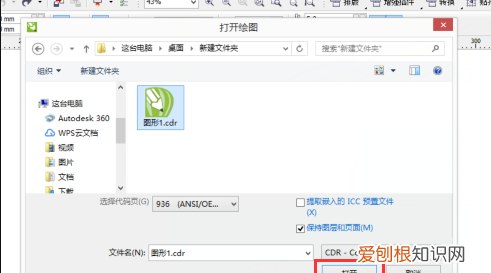
文章插图
3、然后打开之后,如图所示,就可以看到页面的右侧有好多形成好的图层了 。

文章插图
4、最后,按快捷键ctrl+shift+s就会弹出对话框,然后勾选保持原始大小和保持图层的选项并点击确定就可以导出psd格式解决问题了 。
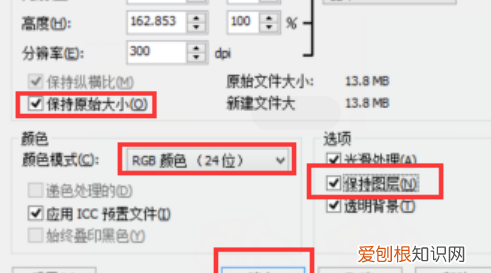
文章插图
cdr格式怎么转换成psd分层图1、百度搜索CDR软件,点击下载 。
2、打开CDR点击左上角的“文件”里的“打开” 。
3、选择好需要打开的cdr,然后点击“打开” 。
4、点开后点击“工具”里的“对象管理器” 。
5、在右侧,将红色圈出的“+”点开 。然后在下方点击“新建图层” 。
6、将图形拖动到新建好的图层2处 。
【cdr需要如何才可以转换成psd】7、用相同的方法新建拖动,结果为图示的5个图层 。
8、然后点击“文件”里的“导出” 。将保存类型选择为“PSD”,点击“导出” 。然后在弹出来的对话框里,勾选“勾选“保持原始大小”,选择“RGB颜色“24位”,勾选“保持图层”,然后点击“确定” 。
cdr文件如何转为psd文件一、首先,在电脑上找到cdr格式文件的位置 。
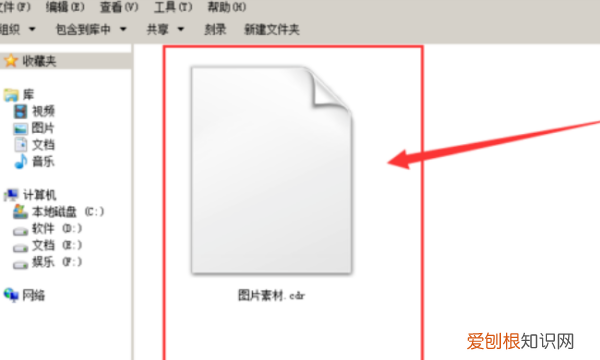
文章插图
二、然后,在电脑上打开“CorelDraw”程序,在字据吗上方选择“文件”点击“打开”,点击打开 。

文章插图
三、然后,在程序中打开刚刚的cdr格式文件 。
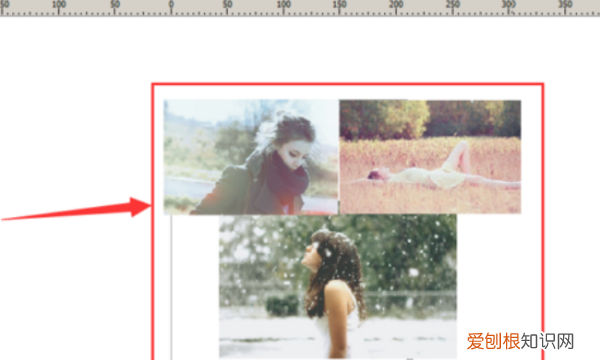
文章插图
四、然后,在选择主界面上方的“文件”点击“导出”,点击打开 。

文章插图
五、然后,在弹出窗口中选择“保存类型”设置为“PSD格式”,点击保存 。

文章插图
六、最后,即可在窗口中看到“转换后的psd格式文件”,问题解决 。
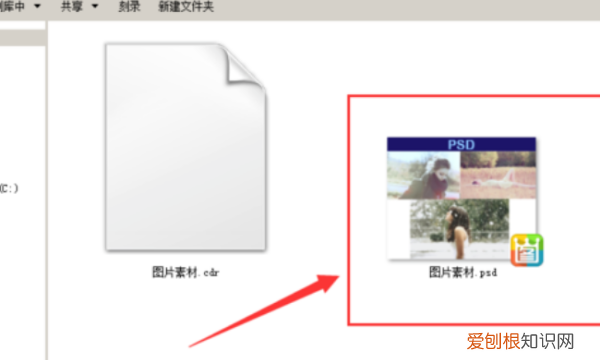
文章插图
cdr转成什么格式可以用ps打开cdr转“psd”格式可以在ps打开,具体的转换步骤如下:
1、首先,单击左上角菜单栏中“文件”中的【打开】选项,如下图所示,然后进入下一步 。
推荐阅读
- 酷狗音乐该怎么传歌,酷狗音乐如何上传歌曲?
- 隔夜的虾第二天还能吃吗,隔夜的虾子第三天还能吃
- 混血儿是什么东北菜
- 天谕流光神格怎么搭配,天谕手游金色神格值得弄吗
- 电脑内存和硬盘的区别,硬盘属于外存外存和内存的区别有哪些
- 山药煲牛肉汤的做法,如何做出好吃的山药炖牛肉
- an怎么开启洋葱皮,ps洋葱皮的设置方法课程分享
- 编钟怎么敲,每个编钟可以敲出几种声音
- 微信咋才能申请退款,微信付款如何申请退款流程


