如何打印标题行让每页纸都有标题
经常使用excel的朋友都知道怎么打印表格 , 但是往往不知道如何打印标题行 , 让每页纸都有标题 。
打开excel , 假设我们我打印这样一份名单
通过打印预览可以看到有两页 , 这时 , 我们希望两页都有标题
点击页面布局
点击打印标题
将标题行选入 , 效果所示
最后 , 点击打印预览就可以看到两页都有标题了
打印标题怎么设置每页打印标题设置每页的方法:
工具/原料:联想v340、windows7、WPS office2021
1、在WPS表格页面 , 点击切换到页面布局选项下 。

文章插图
2、在页面布局选项下 , 点击打印标题 。

文章插图
3、在页面设置下 , 点击顶端标题行 , 点击右侧的蓝色图标去框线表格中的标题行 。

文章插图
4、点击打印预览 , 即可查看到每页都含有标题行 。
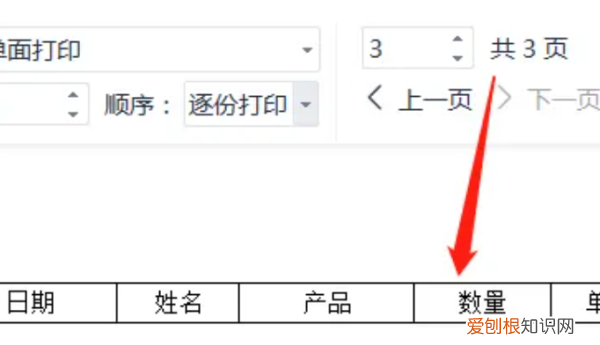
文章插图
如何设置excel打印区域在一张纸设置Excel在打印第二页的时候 , 也显示第一页上面的标题 , 且每页都有 。可以使用打印标题行实现 。
方法步骤如下:
1、打开需要操作的EXCEL表格 , 点击工具栏的【页面布局】 , 切换到页面布局选项卡 。

文章插图
2、在页面布局选项卡中 , 点击【打印标题】 。
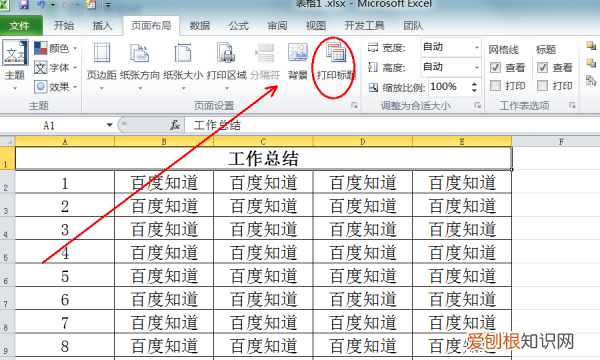
文章插图
3、在顶端标题行后面文本框输入“$1:$1” , 即将首行设置为标题行 , 在每一页都可以打印出来 , 然后点击确定即可 。

文章插图
4、返回EXCEL表格 , 通过Ctrl+P进入打印预览界面 , 翻到后面页面纸张 , 可发现设置Excel在打印第二页的时候 , 也显示第一页上面的标题 , 设置成功 。

文章插图
excel表格打印如何每一页都有表头设置方法如下:
所需材料:Excel 。
【打印标题怎么设置每页,如何打印标题行让每页纸都有标题】一、进入“页面布局”选项下 , 点击“打印标题” 。
二、“顶端标题行”内设置标题所在行 , 点击“确定” 。
三、接着点击“页面布局”下的“页面设置” 。
四、进入“页眉/页脚”选项下 , 点击“自定义页脚” 。
五、页脚分为左中右三个栏 , 选择一个栏填写上说明 , 点击“确定” 。
六、经过这样设置后 , 打印时就可以在每一页上都显示标题栏和底部说明 。
Excel新手必会的三个技巧

文章插图
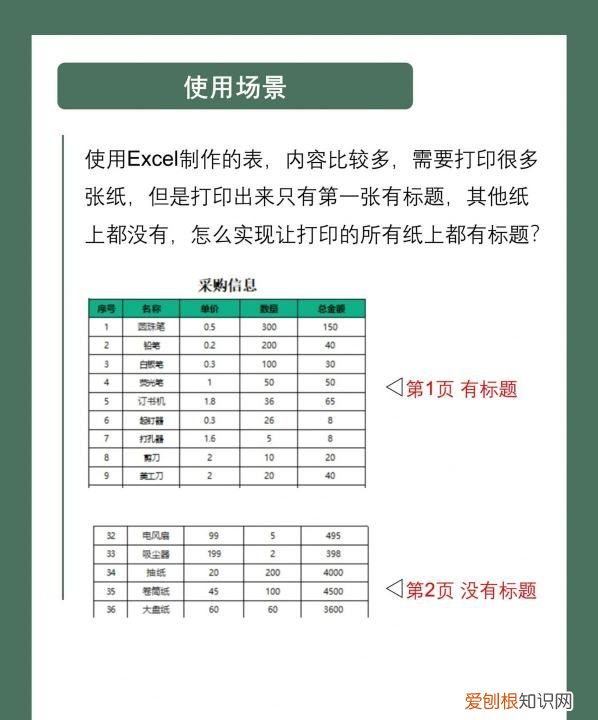
文章插图
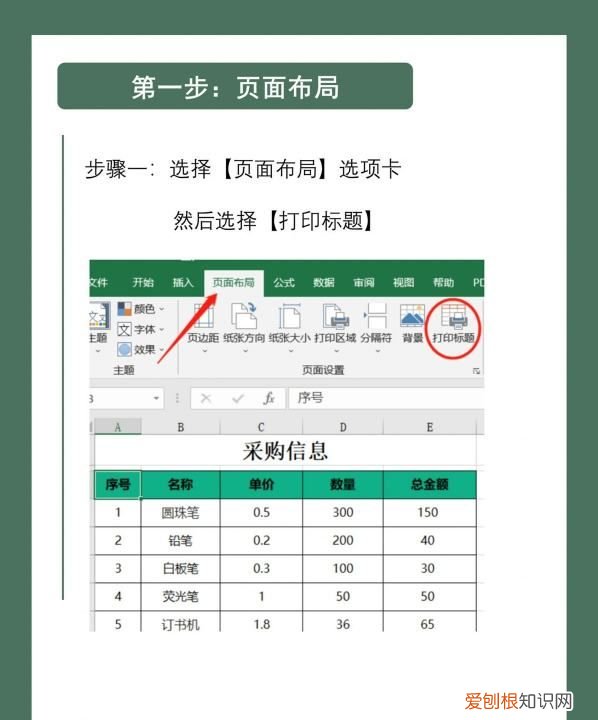
文章插图
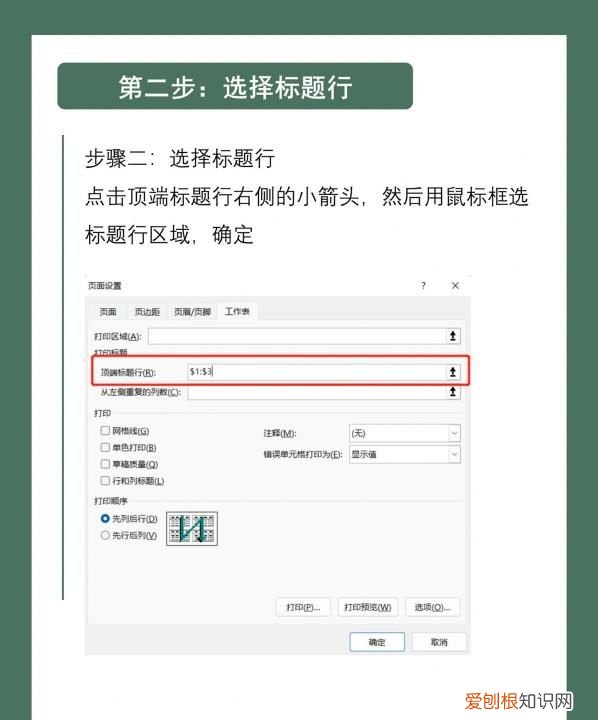
文章插图

推荐阅读
- 计步器不计步怎么回事,华为手机计步器不计步了怎么办
- 微信小怎么设置自动播放,微信怎么设置自动播放语音的功能
- 拼多多怎么次日自提,拼多多自提货怎么自提收费吗
- 淘宝的红包省钱卡可以取消自动续费
- 如何将两段视频合成一段,两张要怎么样才可以合成一张
- 可以怎样发qq邮箱,qq怎么发邮箱文件给别人
- ps怎么字体加粗,ps字体加粗怎么弄
- word怎么进行修改批注
- 干了的丙烯颜料怎么洗,帆布上的丙烯颜料可以洗掉


