ps字体加粗怎么弄
本文章演示机型:组装台式机,适用系统:Windows 10,软件版本:Photoshop 2020;
PS怎么加粗字体,今天给大家讲解三种简单的方法,方法一,首先打开【PS】,选择需要加粗的字体,点击右边菜单栏中的【高级】,然后选择【仿粗体】;
方法二,首先选择【文字图层】,接着按快捷键【Ctrl+J】复制图层;
方法三,选择图层,点击右下方的【添加图层样式】,选择【描边】,【位置】选择【外部】,接着选择跟字体一样的颜色,【大小】根据个人情况调整即可,最后点击右上角的【确定】;
以上就是本期文章的全部内容,我们下期再见 。
ps怎么字体加粗ps字体加粗在字符面板调整,方法如下:
工具:联系小新14、Windows11、Photoshop 2019
1、打开PS,点击左侧的字体工具 。
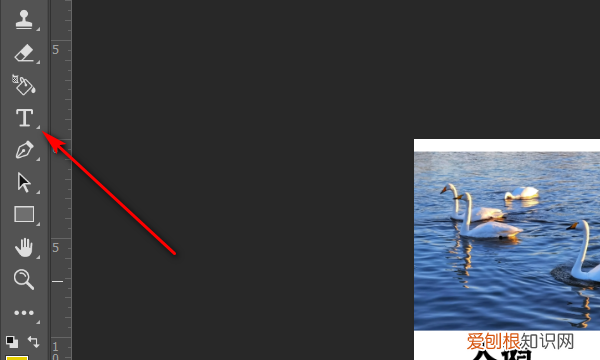
文章插图
2、选中要加粗的文字 。
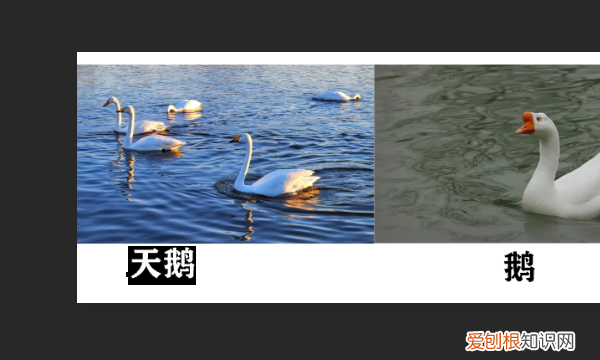
文章插图
3、选中文字后,点击顶部的字符面板图标 。
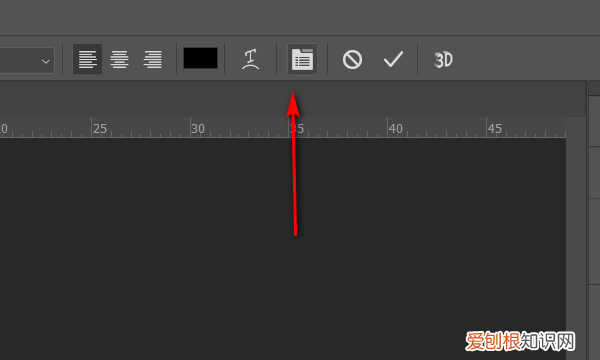
文章插图
4、点击加粗图标 。
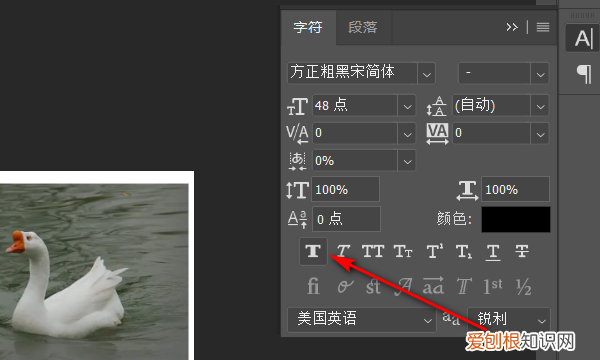
文章插图
5、文字就被加粗了 。

文章插图
ps如何调整字体大小跟粗细ps是一款比较实用的图像处理软件,我们在用ps处理图片时经常会需要改变字体大小,那么在ps的使用中具体是如何改变字体的大小的呢?这里为大家介绍两种办法,技能很简单,有需要的小伙伴可以一起来看看!
方法一:打开photoshop,选择工具箱中的文字工具,输入文字 。
方法二:单击工具箱中的“字符”面板,在调整字体大小的下拉框中选择合适的字体大小,最大只能选择72点 。或者直接在属性栏输入具体的数字来调整字体大小 。
1.jpg
除了上面的常规方法之外,ps调节字体大小快捷键归纳如下:方法一:选中文字图层,按下ctrl+T自由变换,在文字上右键单击,选择“自由变换”,鼠标拖动随意调整文字大小 。
方法二:输入完文字之后,按住Ctrl键不放,会围绕字体出现一个框,用鼠标拉框的右下角就可以改变字体大小 。如果按住ctrl键,然后再按住shift键可以按原比例改变大小 。
ps字体加粗在哪里调整快捷键ps字体加粗在如下的地方:
工具:华为MateBook D、Windows 10、PS2017 。
1、在画布中输入的文字是宋体字体,这是款比较细的字体了,再加粗效果也不是很大 。
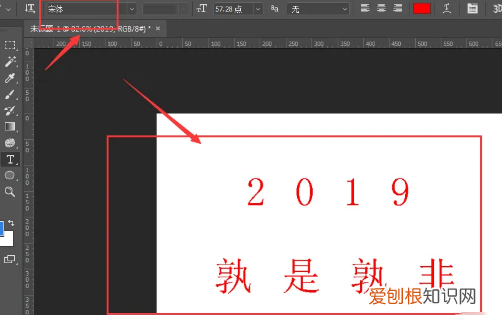
文章插图
2、我们选中字体图层,按住ctrl+鼠标点击字体缩略图,调出字体图层的选区,并且新建一个空白图层 。
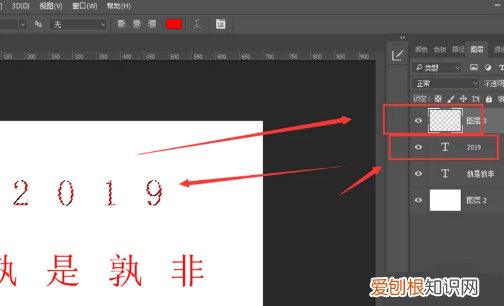
文章插图
3、打开选择工具中的修改-扩展属性 。
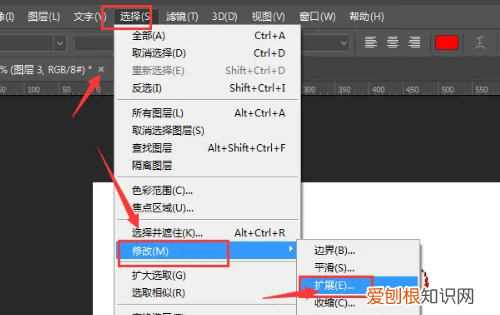
文章插图
4、然后在这里添加适量的扩展值,然后确定 。

文章插图
5、然后前景色选择一个一个红色的颜色,然后alt+delete键填充前景色,这样之前的细字体就调节成了一个比较粗的字体样式了 。
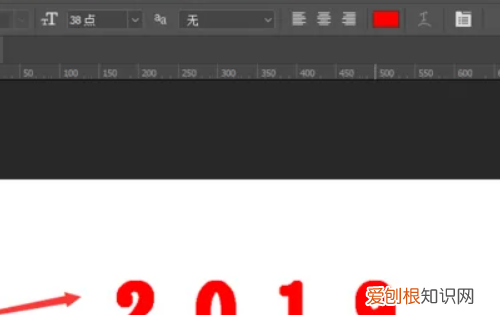
文章插图
ps怎么把字体加粗加黑1.双击图层文字的T,点上面这个图标
2.然后在弹出的栏目里点击这个按钮,字就变粗了
3如果觉得字还是不够粗,那你可以在用描边工具,双击图层的蓝色部分
推荐阅读
- 可以怎样发qq邮箱,qq怎么发邮箱文件给别人
- word怎么进行修改批注
- 干了的丙烯颜料怎么洗,帆布上的丙烯颜料可以洗掉
- 如何用ps做光晕效果,PS光晕效果需要咋滴才能做
- 苹果11手机死机也不能关机怎么办
- cdr如何抠图,cdr应该要怎的才能抠图
- 地板坏了一块怎么处理,卫生间地砖坏了一块怎么处理
- 企业微信怎么发布家长通知
- word文档怎么缩印,word缩印怎么操作


