PS光晕效果需要怎样才能做
本文章演示机型:戴尔-成就5890,适用系统:windows10家庭版,软件版本:Photoshop 2021;
将要制作光晕效果的素材拖到PS软件中打开,按键盘上的Ctrl、Shift和【N】建立一个新的图层,我们把这个图层命名为【光晕层】,然后按键盘上的Alt键和退格键,用前景色的黑色填充图层,在上方菜单栏中选择【滤镜】-【渲染】-【镜头光晕】,进入镜头光晕设置界面后,设置亮度的大小,再选择【镜头类型】;
都设置好了以后,点击右上角的【确定】,最后将光晕层的混合模式改为【滤色】,PS的光晕效果就做好了,隐藏光晕可以查看前后的对比;
本期文章就到这里,感谢阅读 。
ps如何做镜头光晕很多朋友不知道PS中的光照效果、镜头光晕效果应该怎么做,下面来教你 。
01
打开电脑中的PS软件,CTRL+N先创建一张新的画布 。
02
创建画布之后,在上方菜单中选择“滤镜-渲染-镜头光晕”,光照效果也是在这里添加 。
03
进入镜头光晕滤镜设置界面,根据预览调整数值选项,点击“确定”即可完成添加 。
04
当然,在渲染中选择光照效果的话,就是进入光照效果设置界面进行添加了 。
如何用ps制作海报1、新建ps文件,背景填充黑色

文章插图
2、执行滤镜-渲染-镜头光晕(数值自行调整)
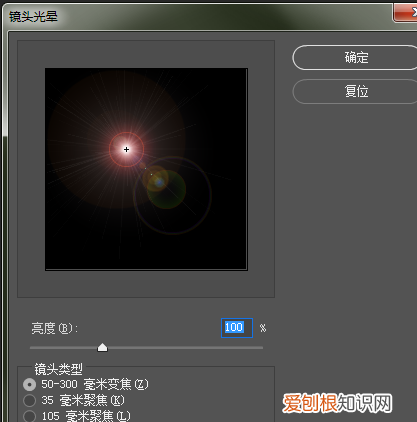
文章插图
3、执行滤镜-风格化-凸出

文章插图
如图:
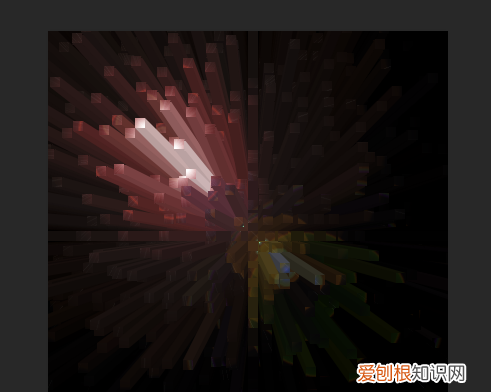
文章插图
4、执行滤镜-扭曲-极坐标
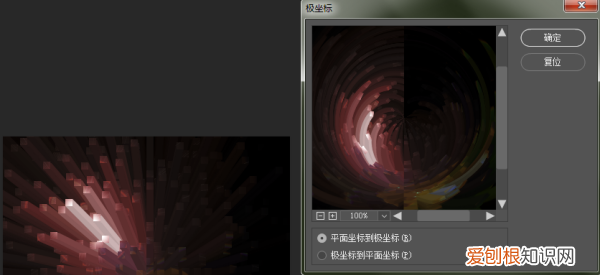
文章插图
5、执行滤镜-模糊-径向模糊
如图
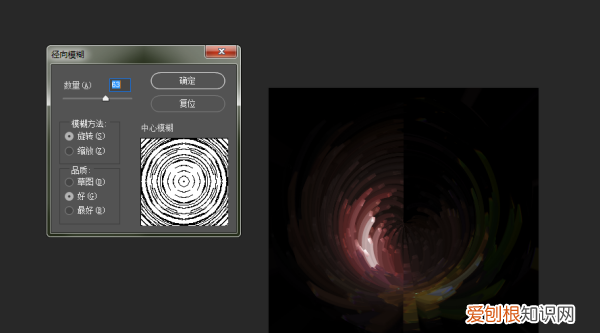
文章插图

文章插图
希望对你有帮助奥
-----------满意采纳--------
ps如何做光晕效果添加光晕
1、复制图层 。快捷键为ctrl+j 。
2、新建图层 。快捷键为ctrl+shift+n 。
3、图层填充并转换智能图层 。前景色设置黑色,alt+delete,直接填充 。之后,鼠标右键-转换为智能对象,这样方便以后调整 。
4、添加光晕 。滤镜-渲染-镜头光晕,镜头类型选择50-300毫米变焦 。亮度及位置大家随自己的图片进行调节 。
5、回到图层 。模式改为滤色,这样光晕就完成了 。如果我们发现位置不对,请双击图层中的镜头光晕返回调整,这就是为什么要把图层改为智能图层 。
6、变换颜色 。下面创建或填充图层里面,有色相饱和度,我们要把仅对这图层操作的按钮选中,着色勾选上,这样就能更换光晕颜色了 。
ps中怎么添加这种阳光 光晕的效果图1、ctrl+o打开所需图片 。
2、在弹出的镜头光晕对话框中,镜头类型选择50-300毫米变焦,调整光晕亮度和位置后点击【确定】 。(光晕位置只需点击鼠标拖动即可调整)
3、光晕效果已经添加了,但是图片过于暗沉想再调整
4、单击右下角图层调整按钮,选择【曲线】 。
5、对曲线的属性进行拖动调整,由原来的直线调整为大致S型,边调边看效果
6、这是最终的效果 。
【ps如何做镜头光晕,PS光晕效果需要怎样才能做】以上就是关于ps如何做镜头光晕,PS光晕效果需要怎样才能做的全部内容,以及PS光晕效果需要怎样才能做的相关内容,希望能够帮到您 。
推荐阅读
- 进入小米路由器设置界面,如何登陆小米路由器管理界面
- 81-30等于几,0~100的合数有哪些
- 电脑内存怎么看,电脑内存要怎么才可以看
- 微信怎么查找附近的人,微信要怎么才能查找搜索记录
- 苹果手机截图要怎么截,苹果手机怎样截屏3种方法
- 脱口秀为什么火了
- 快手点赞作品已失效怎么删除
- ps中怎么画五角星图案,PS需要咋的才可以画五角星
- 电脑截图是ctrl加什么键win7


