PS需要咋的才可以画五角星
本文章演示机型:戴尔-成就5890,适用系统:windows10家庭版,软件版本:Photoshop 2021;
启动PS软件后,先新建一个画布,在左侧的工具栏中找到【多边形工具】,在上方的属性栏中,【边】的数值设置为5,将左侧【选择工具模式】设置为路径,然后点击【边】左侧的设置按钮,打开【设置其他形状和路径选项】的设置窗口,勾选星形,下方的【缩进边依据】修改为50%,然后按住鼠标左键在画布中拖动,即可画出一个五角星的路径;
使用快捷键Ctrl、Shift和【N】键,新建一个图层,再按Ctrl和回车键,将路径转换为选区,背景色的红色填充选区,最后取消选择,一个五角星就画好了;
本期文章就到这里,感谢阅读 。
ps中怎么画五角星图案PS中画五角星可以通过多边形工具直接拉出来 。具体设置如下:
首先,把多边形的边确定为5
然后点击左侧的设置按钮,勾选星形,然后根据自己需求设置缩进边依据 一般五角星的话设置50%即可
希望能帮到你
如何在ps中用画笔绘制五角星图案1、打开PS(AdobePhotoshop)选择画笔工具,根据下图箭头进行画笔预设 。

文章插图
2、选择混合画笔,然后下边的图形会变换,选择星形图标,可调节画笔大小和画笔的软硬程度 。
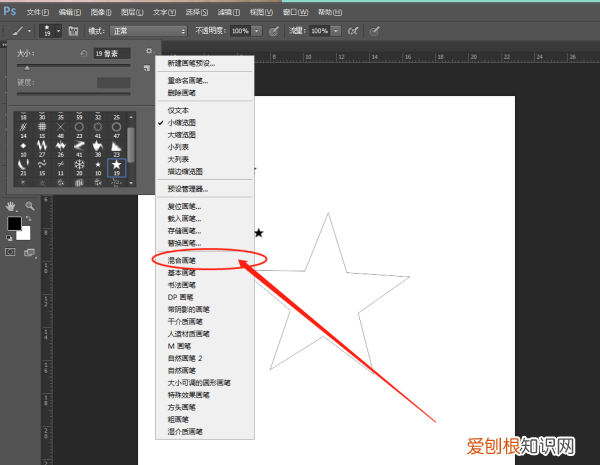
文章插图
扩展资料:
另一种画星星的方法 。
1、长按选择多边形工具,填充颜色为ps(Photoshop)默认最上边的颜色,边框为第二个颜色,可调自己想要的颜色 。

文章插图
2、根据下图,属性选择形状属性、边数写上5条、勾选星形单选按钮 。
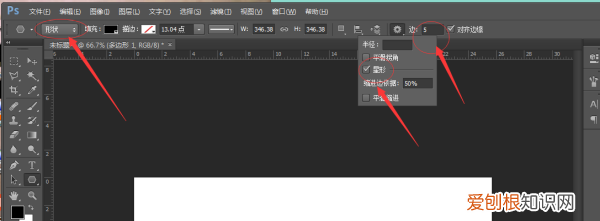
文章插图
3、下图为展示效果,画出来后是是形状模式,可以右击图层,进行栅格化操作 。

文章插图
正五角星怎么画1、工具栏中选择“自定形状工具”或”多边形工具“
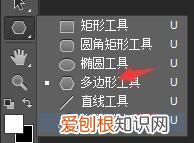
文章插图
2、在选项栏形状中找到”五角星“或”创建多边星“建立五角形——规则形状路径——多边形工具——边设为5同时选择“星形”
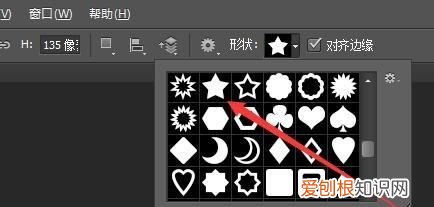
文章插图
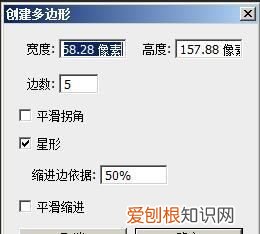
文章插图
3、可设置填充颜色

文章插图
ps没有五角星形状怎么办亲,有的,可以用定义图形工具,具体步骤如下:
1、启动ps,新建一个文档或者打开一个图形,单击左侧“图形”工具,选择”自定义图形工具“;
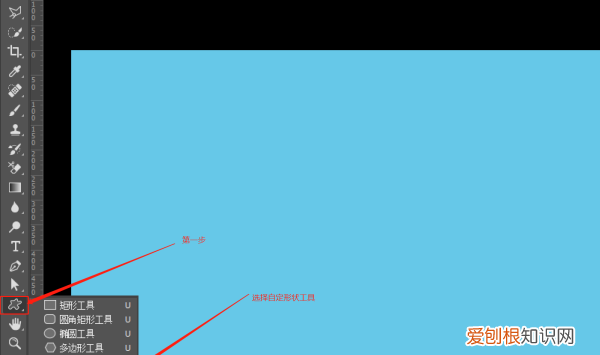
文章插图
2、单击图形工具栏中的“自定义图形工具”,选择“五角星”或者“五角星边框”即可 。
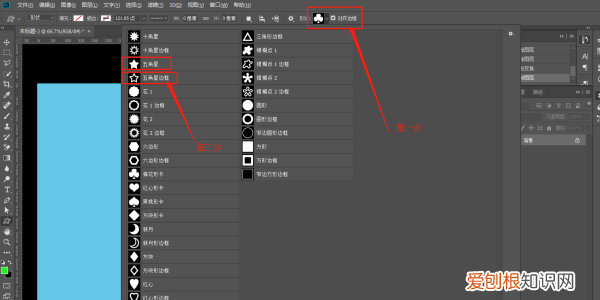
文章插图
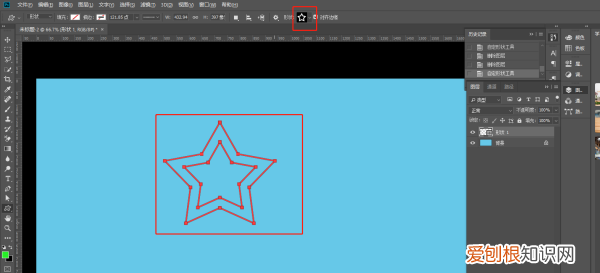
文章插图
3、如果你的ps没有这些图形,可以通过”自定义图形“-》“设置-》”载入形状“来添加 。
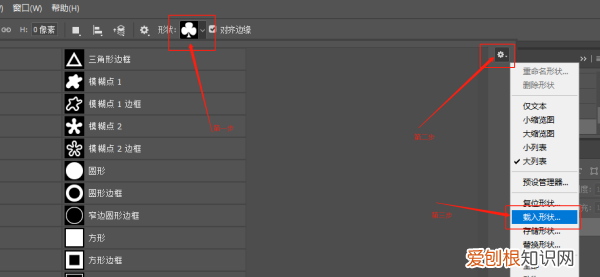
文章插图
ps如何画五角星方法如下:
1、点击ps左侧边栏的矩形工具按钮,默认是一个长方形图标,右击图标,选择“多边形工具”:
推荐阅读
- 快手点赞作品已失效怎么删除
- 电脑截图是ctrl加什么键win7
- 如何做一像素的,ps怎么提高照片像素
- 绿萝可以水养
- 当周是什么意思,首周和次周是什么意思
- 在Excel中批量加入文字,Excel要怎么才能批量插行或列
- 要怎样才能在虎牙开直播,电脑虎牙直播教程详细 步骤
- 苹果手机如何修改蓝牙耳机名称,苹果手机的蓝牙名称怎么样才能改
- 电脑咋才能打印,电脑上怎么打印图片


