
文章插图
2、在此时顶部工具栏中将多边形“边”设置为“5”,点击齿轮图标,将选项“星型”勾选上,不然画出的形状将是一个五边形:
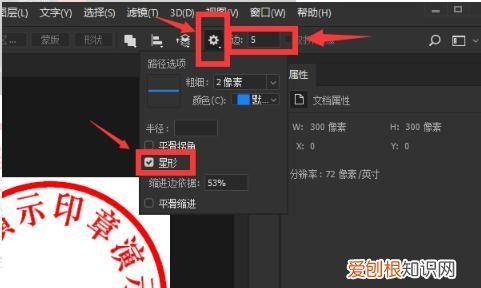
文章插图
3、将鼠标放在图片中心处按住鼠标左键,往右下方拖动,当拖出一个大小适宜的五角星时放开鼠标,这是图片上留下一个五角星的路径:

文章插图
4、这时同时按住键盘上的“Ctrl”键和回车键,路径将会变成一个虚线选区:

文章插图
5、找到左侧工具栏如图所示前/背景色图标,点击右下角的背景色按钮,弹出颜色选择器:

文章插图
6、在打开的颜色选择器左侧区域中选取红色,然后点击“确定”按钮:

文章插图
7、设置完颜色后,同时按住键盘上的“Alt”键和“Del”键,使用这个快捷键将背景色红色填充到五角星,填充完成后同时按住键盘上的“Ctrl”键和“D”键取消选区虚线的显示,这样一个印章中的五角星就画好了 。

文章插图
【ps中怎么画五角星图案,PS需要咋的才可以画五角星】以上就是关于ps中怎么画五角星图案,PS需要咋的才可以画五角星的全部内容,以及PS需要咋的才可以画五角星的相关内容,希望能够帮到您 。
推荐阅读
- 快手点赞作品已失效怎么删除
- 电脑截图是ctrl加什么键win7
- 如何做一像素的,ps怎么提高照片像素
- 绿萝可以水养
- 当周是什么意思,首周和次周是什么意思
- 在Excel中批量加入文字,Excel要怎么才能批量插行或列
- 要怎样才能在虎牙开直播,电脑虎牙直播教程详细 步骤
- 苹果手机如何修改蓝牙耳机名称,苹果手机的蓝牙名称怎么样才能改
- 电脑咋才能打印,电脑上怎么打印图片


