电脑开机密码咋才能设置
本文章演示机型:联想小新Air 14,适用系统:Windows 10;
点击左下角的【开始】图标,选择左下方的【设置】选项卡,进入【Windows设置】界面之后,单击【帐户】选项,在左侧栏目中找到并打开【登录选项】,点击【管理你登录设备的方式】,下方的【密码】图标,即可给电脑设置密码;
若已经设置密码的,可以点击【更改】按钮,进行电脑密码的更改,除了电脑密码,还可以选择【安全密钥】,使用物理安全密钥进行更改;
本期文章就到这里,感谢阅读 。
电脑怎么开机设置密码锁屏1
下面分别对windows10和Windows7系统的bios设置密码进行说明 。
Windows7:打开电脑开机并点击del,有的电脑bios不同也有按ESC的,我的是按ESC,进入到BIOS页面 。
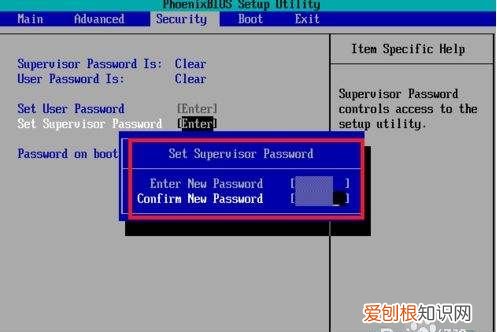
文章插图
请点击输入图片描述
2
我们选择“security”并选择“set supervisor password”选项
点击回车后,设置管理员密码需要再次确认密码 。设置好以后按F10保存退出即可 。
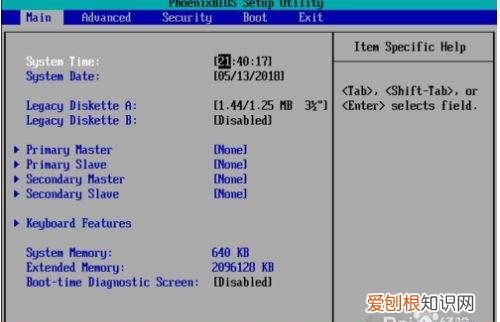
文章插图
请点击输入图片描述
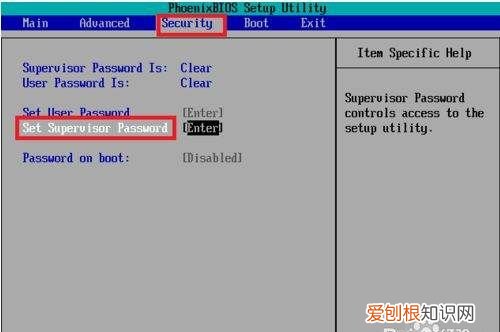
文章插图
请点击输入图片描述
3
下面我们来设置开机密码,我用的是WIN7,进入到系统后右键“计算机”并选择“管理” 。进入计算机管理页面,在左侧我们点击“本地用户和组” 。在用户选项下,右键我们要设置密码的用户选择“设置密码”,二次确认密码后即刻生效 。
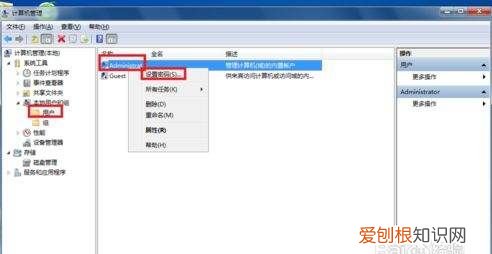
文章插图
请点击输入图片描述
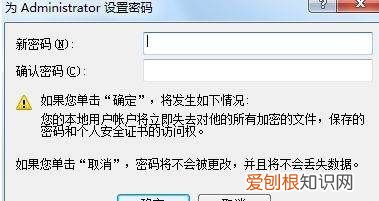
文章插图
请点击输入图片描述
4
Windows10:
先进入Win10系统中,建议先关闭快速启动( 怎么关闭Win10系统正式版快速启动功能 )
重启电脑后,F2进入BIOS设置(这个不同电脑是不一样的),进入BIOS后 。
5
设置密码的过程同Windows7系统,再次开机就会看到如下画面,输入你设置的密码,就可以启动系统了 。

文章插图
请点击输入图片描述
6
接下来总结下面就是bios设置密码的过程 。
1、打开电脑,在开机信息出现时按下“Del”键(根据个人电脑型号而定)就进入BIOS设置 。
2、在bios菜单中可以看到“Set Supervisor Password”(设置超级用户密码)与“Set User Password”(设置用户密码)两个密码选项 。
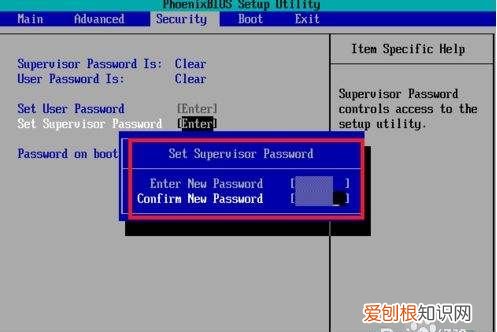
文章插图
请点击输入图片描述
7
3、选择其中一个按下回车键,然后在对话框中输入密码 。输入完毕后按下回车键 。
4、这是系统会提示确认密码 。再一次输入刚才的密码即可 。
5、回到主菜单中,选择“Advanced BIOS Features”,然后选择“Security Option”再用方向键把选项改为“System”
这样就完成了对bios设置密码的操作了 。
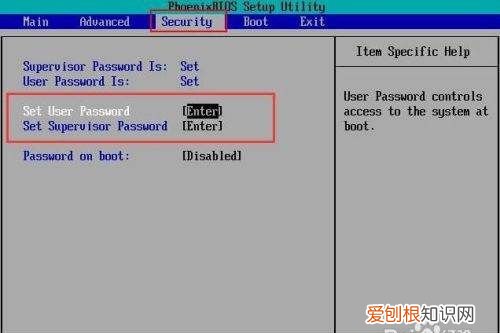
文章插图
请点击输入图片描述
怎么给电脑设置开机密码1、首先找到电脑左下角的“开始”按钮并单击,在弹出的面板的右边中间有个“控制面板”单击打开 。
2、再打开的控制面板上找到“用户账户和家庭安全”里面的“添加或删除用户账户”,打开 。
3、在出现的页面中创建一个新账户,点击下面的“创建新账号”链接进入 。
推荐阅读
- 如何用键盘截图,怎样用电脑键盘截屏
- 江上晚风吟这首歌表达什么意思
- PS如何才能画表格,怎样在ps的图片中加入表格
- 社团预算由什么组成,一个社团里有什麽职位
- 电脑摄像头怎么打开,打开电脑摄像头应该如何操作
- 手机充电插口松了怎么办小妙招,充电接口松动和插不紧的解决方法
- 小孩经常拿华为手机拍照,华为手机怎么拍照人物更好看
- 糁汤是哪里的美食
- 芭乐红心好还是白心好


