打开电脑摄像头应该如何操作
本文章演示机型:联想小新air14(2021酷睿版),适用系统:Windows10;
鼠标右击电脑桌面上的【此电脑】,在弹出的选项框中,选择【管理】选项卡,进入计算机管理界面之后,点击左侧菜单栏中的【设备管理器】,接着选中右侧的找到最下方的【照相机】,双击进入【integrated camera,如果方框内显示【这个设备运转正常】,说明电脑摄像头功能已经打开;
如果显示【该设备已被禁用】,则点击上方的【驱动程序】,接着单击下方的【启用设备】功能项,然后轻点左上角的【常规】选项卡,可以看到设备状态显示设备运转正常,最后点击右下方的【确定】按钮,这样就可以成功打开摄像头了;
本期文章就到这里,感谢阅读 。
电脑摄像头怎么打开电脑视频摄像头的打开方法是比较的简单,具体的方法步骤如下:
1、在电脑上找到“控制面板”选项,先找到“硬件和声音”,再找到“设备管理器”,点击它;
2、点击后,找到“图像设备”,点击以后,出现了一个设备项目,点击它;
3、在出现的一个对话框中,选择“驱动程序”一项;
4、如果原来是禁用的情况,找到“启用”的按钮并点击,再点击确定按钮,即可完成,这样就可以将电脑视频摄像头打开 。

文章插图
【电脑摄像头怎么打开,打开电脑摄像头应该如何操作】如果电脑视频摄像头打不开的话,一般情况下,可以在设备管理器中卸载摄像头硬件及驱动后,重新扫描硬件改动,系统会自动安装摄像头驱动,再打开看看 。也有可能是由于电脑驱动异常引起的,或者是由于相关服务异常所导致的 。所以,在使用的时候一定要引起注意 。
怎么开启电脑摄像头权限具体开启方法如下:
方法1
首先进入设备管理器,看有没有摄像头这一设备,如果有,进入我的电脑就会看到这个图标,双击它就会打开;如果没有,那么需要安装摄像头的驱动.
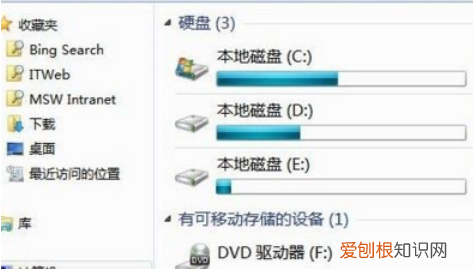
文章插图
方法2
可以通过其视频设置来打开摄像头 。运行QQ软件,打开“系统设置”,在“好友和聊天”选项卡下选择语音视频,点击“视频设置”按钮,这个时候便会弹出视频设置窗口,选择好视频设备,就可以看到摄像头的预览画面了,通过“画质调节”按钮将画面调整到自己满意的效果即可 。
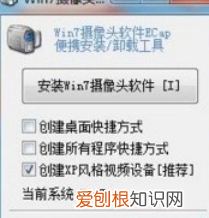
文章插图
方法3
win7 没有摄像头预览软件,预览功能要借助第三方软件,在网上下载一个AMcap,大约300K,安装好后将AMcap快捷方式放到C:用户本机用户名 AppdataRoamingMicrosoftWindowsNetwork shortcuts目录下,这样就可以在“我的电脑”中找到这个图标 。
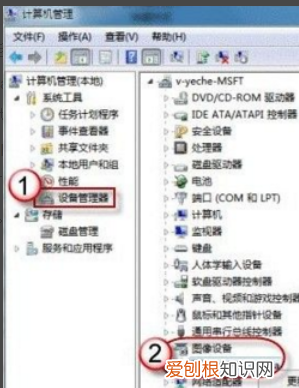
文章插图
方法4
在Windows7中,即使摄像头已经装载完好,能正常使用,也看不到它的图标或快捷方式 。如果想在“计算机”中看到摄像头怎么办?只能试试:把摄像头程序的快捷方式放到“计算机”中 。
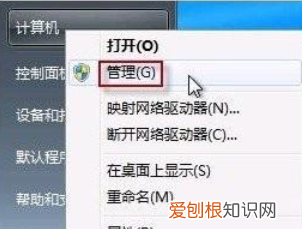
文章插图
方法5
在“驱动程序”选项卡上,单击“驱动程序详细信息”,可以看到.exe 文件的详细路径(通常位于系统盘 Windows 文件夹下) 。打开“计算机”,现在就可以看到摄像头图标了 。

文章插图
以上就是关于电脑摄像头怎么打开,打开电脑摄像头应该如何操作的全部内容,以及打开电脑摄像头应该如何操作的相关内容,希望能够帮到您 。
推荐阅读
- 社团预算由什么组成,一个社团里有什麽职位
- 手机充电插口松了怎么办小妙招,充电接口松动和插不紧的解决方法
- 小孩经常拿华为手机拍照,华为手机怎么拍照人物更好看
- 糁汤是哪里的美食
- 芭乐红心好还是白心好
- 电脑为什么玩dnf很卡,玩dnf老卡屏死机怎么解决
- 苹果手机咋才能看照片大小,iphone怎么看照片分辨率大小
- vivo手机电池容量怎么看,如何才能查看手机电池容量
- 两张照片怎么合成一张,两张照片怎么能合在一起发出去


