word怎样不显示回车符
本文章演示机型:联想小新air14(2021酷睿版),适用系统:Windows10,软件版本:word2020;
打开要进行设置的【word】文档,进入文档编辑界面之后,下拉到下方可以看到文档中显示着回车符,点击菜单栏中的【开始】选项卡,在子菜单栏中找到并单击【显示/隐藏编辑标记】功能项;
在下拉的对话框中,将【显示/隐藏段落标记】功能关闭,这样就可以使word文档不显示回车符了,除此之外,在下拉的对话框中,还可以设置【显示/隐藏段落布局按钮】功能;
本期文章就到这里,感谢阅读 。
word怎么去掉回车符号1、首先打开word文档,一般我们输入文字换行后会出现回车符,下面我们点击office按钮,在打开的界面中我们选择word选项,在弹出的选框中选择找到显示 。
2、然后点击显示,找到始终在屏幕上显示这些格式标记选项,最后发现段落标记前打勾了,这个就是我们常说的回车符号,直接把勾号去掉,最后点击确定,我们再回到文档中,是不是发现回车符号已经去掉了 。
word如何不显示回车符号 mac在WORD文档里,可以设置回车符号显示出来或是隐藏不见,只需要简单四个步骤就能实现,具体操作方法如下:
1、打开WORD文档,在文档里输入文字,按下回车,显示出回车符,点击菜单栏上“隐藏编辑标记”,回车符号隐藏不掉 。
2、单击左上角“文件”,下拉到底部选择“选项” 。
3、弹出窗口,左侧点击“显示”,右侧单击”始终在屏幕上显示这些格式标记“下方”段落标记“,取消勾选 。
4、返回文档里,点击菜单栏上”隐藏编辑标记“,段落后面的回车符,隐藏不见,再次点击该图标,显示出回车符号 。
word中如何不显示回车符号工具/材料:Microsoft Office Word2016版,Word文档 。
1、首先选中Word文档,双击打开 。

文章插图
2、其次在Microsoft Office Word2016界面中,显示回车符 。
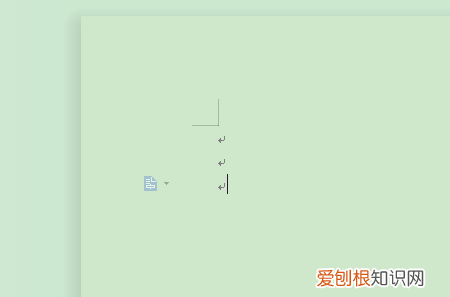
文章插图
3、接着在Microsoft Office Word2016界面中,点击上方“文件”里的“工具”选项 。
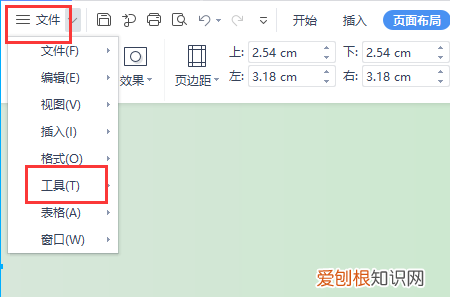
文章插图
4、其次在Microsoft Office Word2016界面中,点击“工具”里的“选项”选项 。
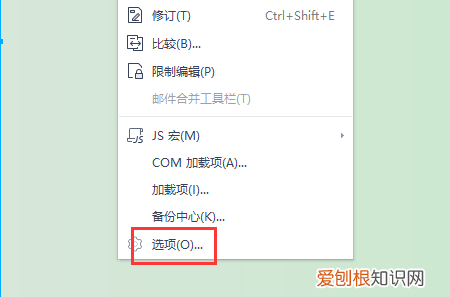
文章插图
5、其次在弹出的“选项”弹窗中,去掉“段落标记”的勾选 。
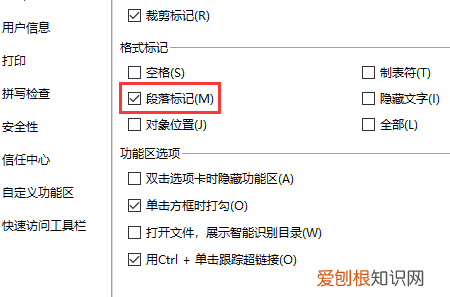
文章插图
6、接着在弹出的“选项”弹窗中,点击右下角“确定”按钮 。
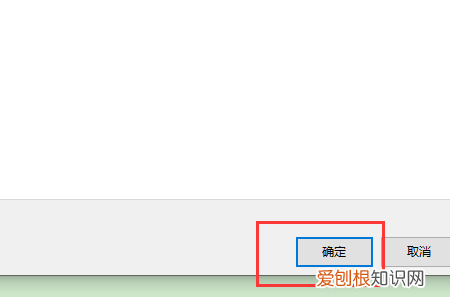
文章插图
7、最后在Microsoft Office Word2016界面中,显示成功不显示回车符 。
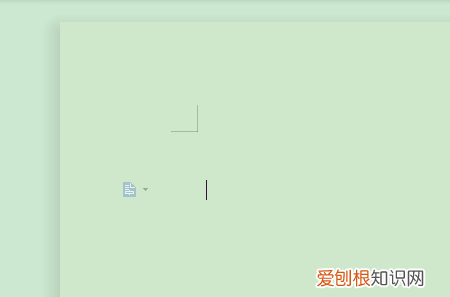
文章插图
word中如何不显示回车符号word中不显示回车符,可在word选项中做相关设置,使回车符隐藏取消显示 。
方法步骤如下:
1、打开需要操作的WORD文档,在界面左上角,点击“文件” 。
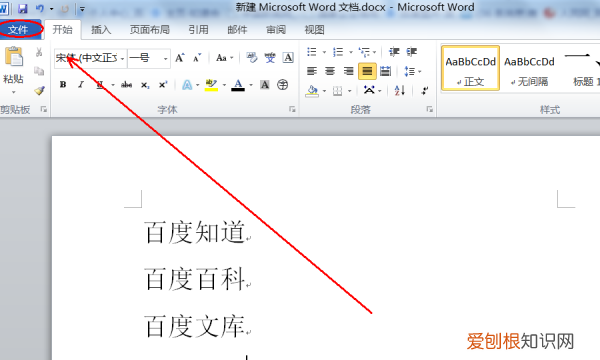
文章插图
2、在导航栏中,选择点击“选项”进入word选项详情设置 。
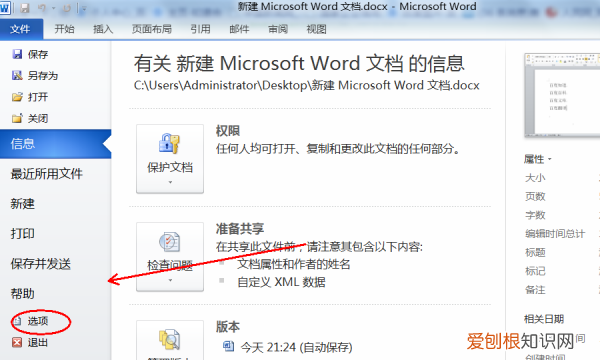
文章插图
3、点击左侧的“显示” 。
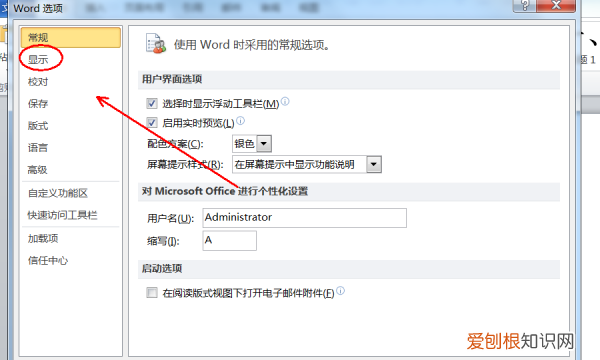
文章插图
4、在右侧找到“段落标记”,取消其前方的选勾符号,然后点击确定 。
推荐阅读
- 怎样删除拼多多好友,拼多多怎样删除好友
- openwrthelloworld插件
- 闲鱼怎么注销账号,怎么把闲鱼的账号注销
- 怎么用苹果手机来解压,苹果手机怎么用手机解压zip文件
- excel怎样复制表格保持原有样式
- 电脑QQ怎么发送文件夹
- 小白兔用什么辨味
- ai怎样原位复制缩小,ai应该要怎的才能复制图层
- 螃蟹收到货怎么保存,买的螃蟹当天不吃怎么保存


