ai应该要怎的才能复制图层
本文章演示机型:戴尔-成就5890 , 适用系统:windows10家庭版 , 软件版本:Illustrator 2021;
需要复制ai图层时 , 在上方的菜单栏中选择【窗口】 , 找到下方的【图层】 , 打开图层面板 , 点击图层前的向右角标展开图层 , 要单独复制一个图层时 , 找到要复制的图层 , 比如这里复制一下这个篮球 , 点击篮球图层右侧的小圆圈 , 小圆圈右侧会出现一个带黑边的蓝色小方块 , 画布中对应的形状四周也会出现控制节点 , 这就表示已经选中了这个图层 , 按Ctrl+【C】进行复制 , 选择目标文档后 , Ctrl+【V】粘贴即可复制图层;
需要复制连续的多个图层时 , 点击上层图形右侧的小圆圈 , 然后按住【Shift】键再单击最下层图形右侧的小圆圈 , 即可选中这两个图层及中间的所有图层 , 然后复制、粘贴即可 , 需要复制不连续的多个图层时 , 按住Ctrl键单击图形右侧的小圆圈 , 即可选择不连续的多个图层 , 最后复制、粘贴即可;
本期文章就到这里 , 感谢阅读 。
ai怎样原位复制缩小原位复制是ctrl+c;ctrl+f贴在前面;ctrl+b贴在后面;Ctrl+V是粘贴到其他地方 。
1、电脑打开AI 。
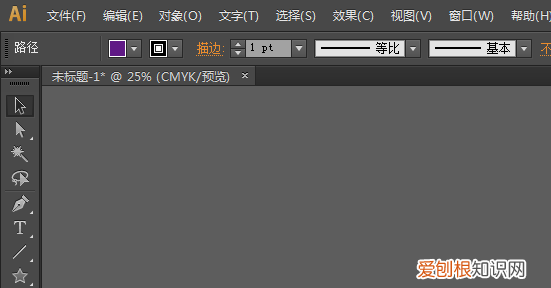
文章插图
2、选中要复制的图层 , 然后Ctrl+C复制 。
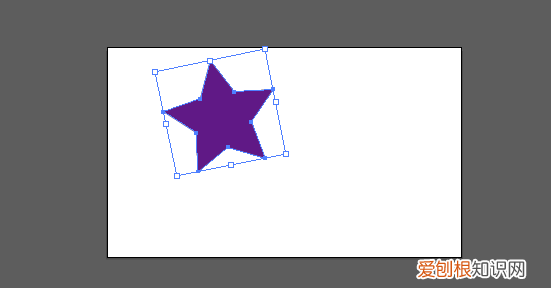
文章插图
3、复制之后 , Ctrl+F粘贴在原位 , 需要移动才可以看到复制的图形 。
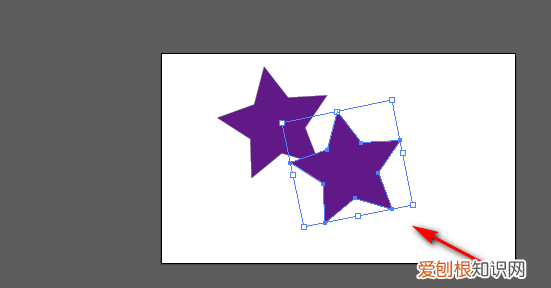
文章插图
4、Ctrl+V就把图形粘贴到别的地方了 。
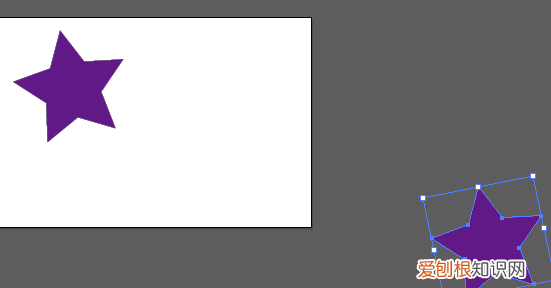
文章插图
ai怎么复制图形用户可以通过复制粘贴、使用alt键和使用变换工具这三种方式 , 可以在ai软件中进行复制操作 。
工具/原料:Dell游匣G15、Windows10、Adobe illustrator CC2020
1、选中图形
打开文件 , 鼠标左键选中需要复制的图形 。
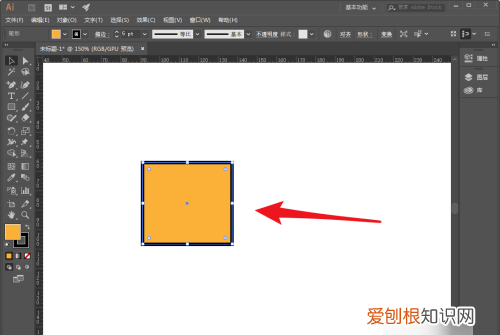
文章插图
2、复制图形
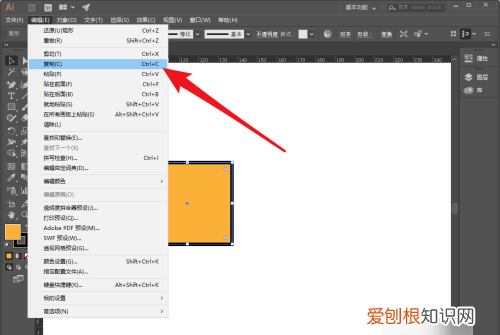
文章插图
3、粘贴图形
直接ctrl+V进行粘贴即可复制成功 。
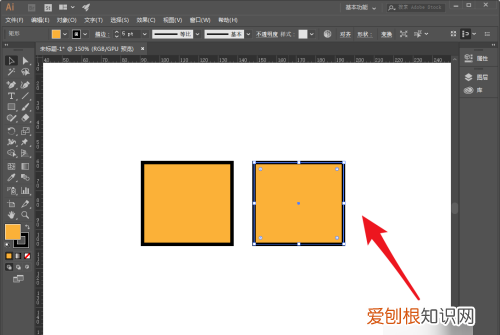
文章插图
方法2
1、选中复制图形
绘制图形后 , 使用选择工具选择图形 。
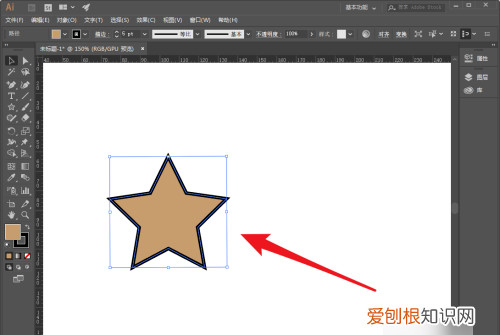
文章插图
2、按住alt键向左移动
直接按下键盘的alt键 , 鼠标左键向左侧移动 。
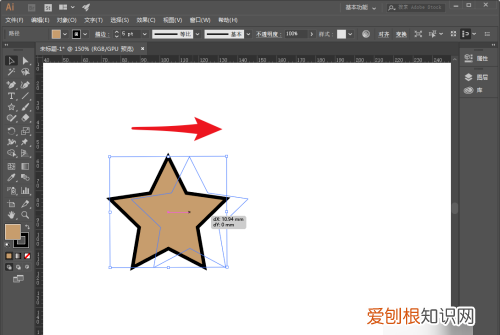
文章插图
3、复制完成
可以看到图形复制完成了 。
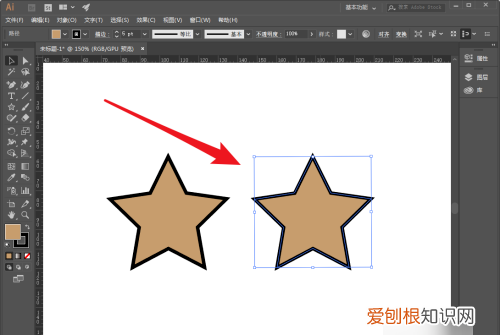
文章插图
方法3
1、单击右键点击移动
选中图形 , 单击右键 , 点击变换--移动选项 。
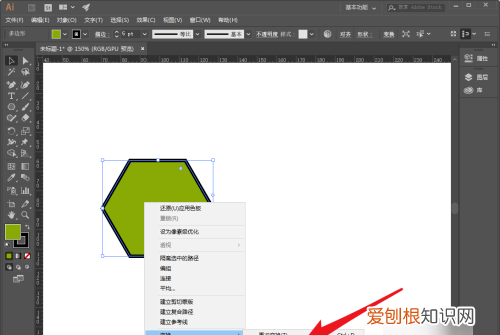
文章插图
2、设置移动参数
弹出移动对话框 , 设置位置参数 。
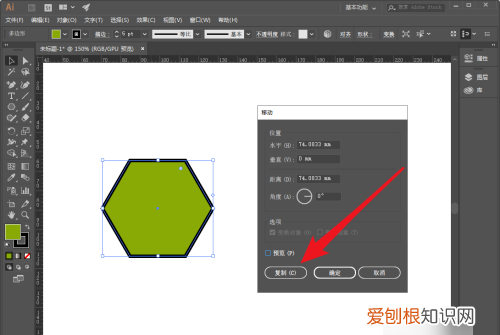
文章插图
3、完成复制
可以看到图形复制完成了 。
推荐阅读
- 小白兔用什么辨味
- 螃蟹收到货怎么保存,买的螃蟹当天不吃怎么保存
- 一立方砂浆需要多少水泥和砂,m7.5一方砂浆需要多少水泥和沙
- 历史上有凤求凰的故事
- 钉钉如何播放ppt课件,钉钉会议怎么播放PPT课件
- 潘阳湖面积有多大,鄱阳湖哪个季节水域面积大
- 微信怎样拉黑对方,微信如何能拉黑对方
- ai文件需要咋滴才可以打开,ai文件的打开方法修改后缀
- 手机上怎么删除发布的58,58同城怎么找到自己发布的信息


