钉钉视频会议怎么播放PPT课件
我们在使用钉钉进行视频会议的时候,可能需要播放PPT课件,方便我们进行讲解,下面我来介绍一下怎么操作 。
打开电脑版钉钉,点击视频会议的图标 。
然后点击“视频会议” 。
进入到“视频会议”界面,点击“发起会议” 。
打开视频会议后,点击“开始会议” 。
开启视频会议后,点击“屏幕共享” 。
选择你的PPT课件那个屏幕即可,这样我们就可以播放PPT课件了 。
在手机钉钉的视频会议中,我们也可以看到这个PPT课件 。
方法总结:
1、打开电脑版钉钉,点击视频会议的图标 。
2、点击“视频会议”,点击“发起会议” 。
3、点击“开始会议”,点击“屏幕共享” 。
4、选择你的PPT课件那个屏幕即可,这样我们就可以播放PPT课件了 。
钉钉如何播放ppt课件钉钉直播播放ppt的方法如下:
工具/原料:机械革命S3 Pro、Windows10、钉钉6.5.35 。
步骤:
1、打开钉钉需要直播的群聊,点击直播 。
2、然后输入直播主题 。
3、接着点击下方的创建直播 。
4、直播创建成功之后,选择上方开始直播 。
5、来到直播页面,点击上方的窗口分享 。
6、来到下个页面,选择PPT课件即可 。
7、最后就可以看到PPT课件分享成功了 。
手机钉钉怎么播放PPT在钉钉中创建直播,在开始直播中点击分享窗口,选择导入ppt文件即可 。
1、首先在打开的软件中,点击下方的创建直播 。
2、直播创建成功之后,选择上方开始直播 。
3、点击上方的窗口分享 。
4、最后选择PPT课件,就可以看到PPT课件分享成功了 。
钉钉上的ppt课件怎么放映出来如何在钉钉会议上既看到自己又看到ppt,这里分享下操作方法 。
演示电脑:小麦5 pro
演示系统:win10
软件版本:钉钉 4.7.30
1、打开电脑版钉钉,点击视频会议的图标 。
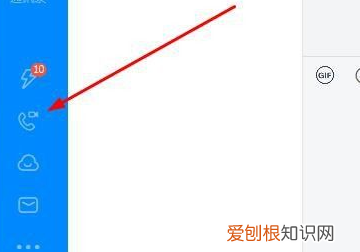
文章插图
2、然后点击“视频会议” 。
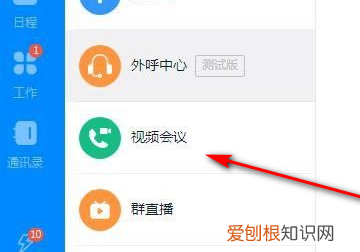
文章插图
3、进入到“视频会议”界面,点击“发起会议” 。
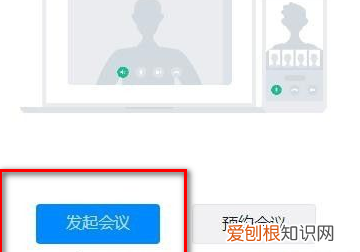
文章插图
4、打开视频会议后,点击“开始会议” 。

文章插图
5、开启视频会议后,点击“屏幕共享” 。
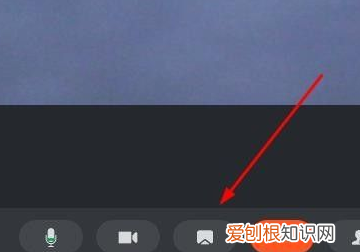
文章插图
6、最后选择PPT课件那个屏幕即可,这样就可以播放PPT课件了,如图所示 。
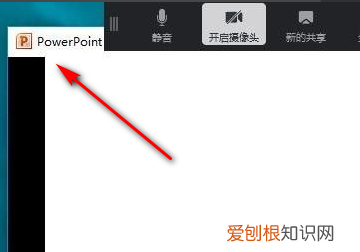
文章插图
手机钉钉上如何播放视频1
打开钉钉群,点击界面右下角的“+” 。
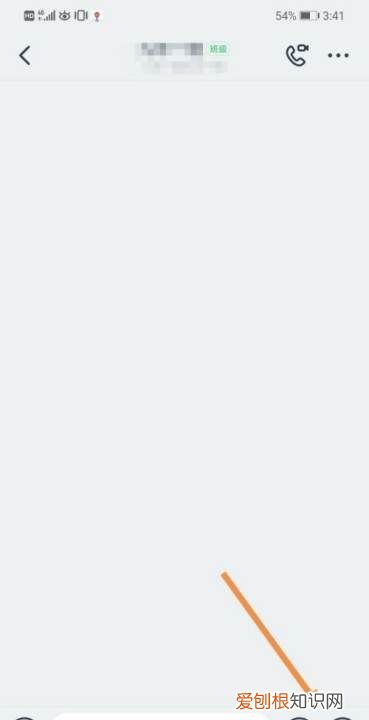
文章插图
请点击输入图片描述
2
点击“视频会议” 。
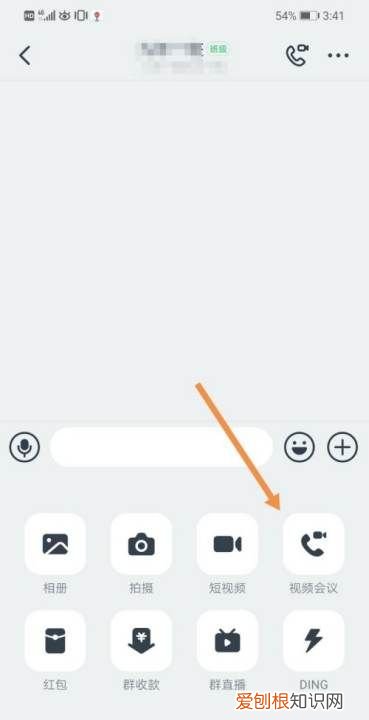
文章插图
请点击输入图片描述
3
【钉钉如何播放ppt课件,钉钉会议怎么播放PPT课件】再次点击“视频会议” 。
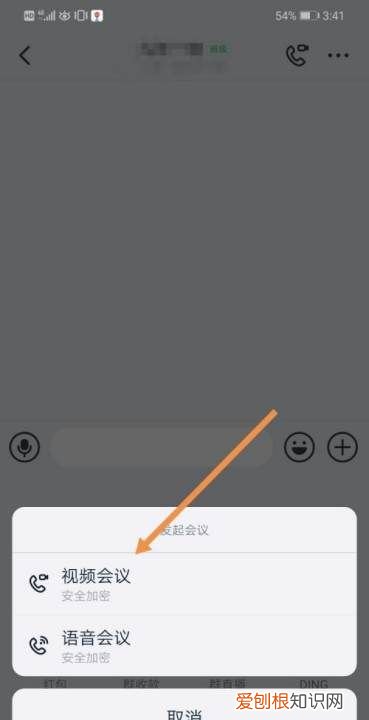
文章插图
请点击输入图片描述
4
填写视频会议主题,点击“开始会议” 。
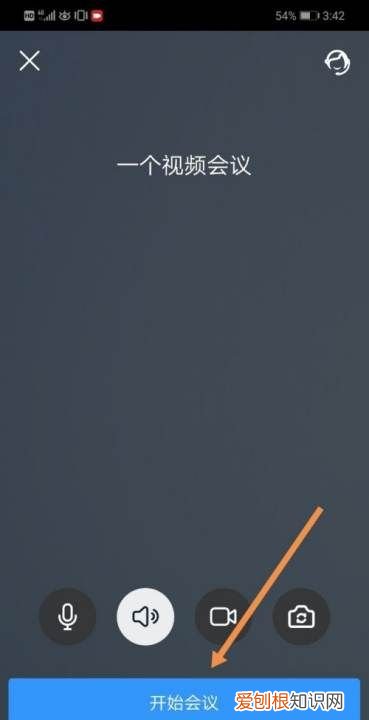
文章插图
请点击输入图片描述
5
开启视频会议后,点击界面右下角的屏幕共享图标 。
推荐阅读
- 历史上有凤求凰的故事
- 潘阳湖面积有多大,鄱阳湖哪个季节水域面积大
- 微信怎样拉黑对方,微信如何能拉黑对方
- ai文件需要咋滴才可以打开,ai文件的打开方法修改后缀
- 手机上怎么删除发布的58,58同城怎么找到自己发布的信息
- 大理岩是一种什么岩,大理石是一种什么岩
- 流量怎么共享,数据流量怎么分享给朋友:? 视频
- 高铁每节车厢都有厕所,高铁洗手间在车厢哪个位置
- 小溪螃蟹几月份抓 - 长沙周边抓螃蟹小溪


