ai如何给图层上色
本文章演示机型:戴尔-成就5890,适用系统:windows10家庭版,软件版本:Illustrator 2021;
打开要上色的ai文件,选中要上色的形状,鼠标右键单击选择【取消编组】,如果选中的形状中群组的文件,需要分别上色的,则需要取消编组,选择需要上色的一个形状,在属性面板中点击【填色】前的色块,选择一个颜色即可进行填充,如果上层的形状较大,导致无法选中下层要填色的图层时,则右键单击上层的形状,选择【排列】,在排列中调整图层的顺序,即可选中下层的图形;
按照上述的方法,通过不断的调整图层顺序和取消编组,分别选中要填色的形状填充颜色,或者使用渐变进行填充,接下来再看一下实时上色工具,如文章所示,通过几条直线将一个正方形分成了大小不等的几个区域,接下来使用实时上色工具给这几个区域分别上色,全选形状后,选择【对象】-【实时上色】-【建立】,建立形状后选择工具箱中的【实时上色工具】,快捷键是【K】,在属性面板中设置好【填色】的颜色后,依次单击要填色的区域即可;
本期文章就到这里,感谢阅读 。
ai如何改变线稿颜色1、先打开一个空白的AI文档 。
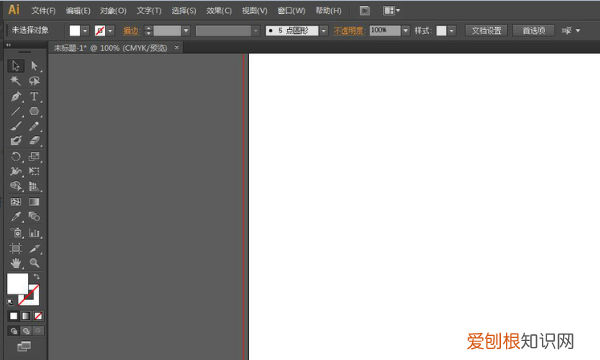
文章插图
2、首先将一张图片拉入AI画板中 。
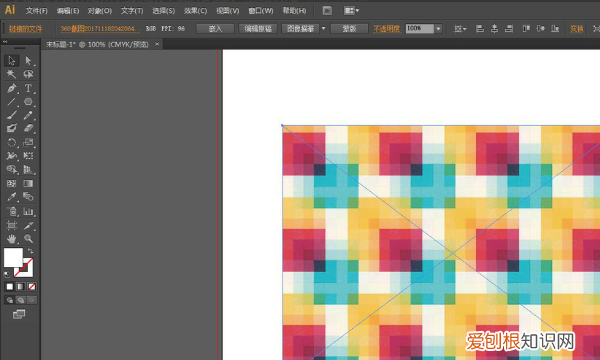
文章插图
3、然后点击,如下图所示“嵌入”,就是将图片直接放入AI中,成为这个文档一个源文件,而不是链接的图片 。

文章插图
4、嵌入之后图片就没有中间的交叉线条了 。

文章插图
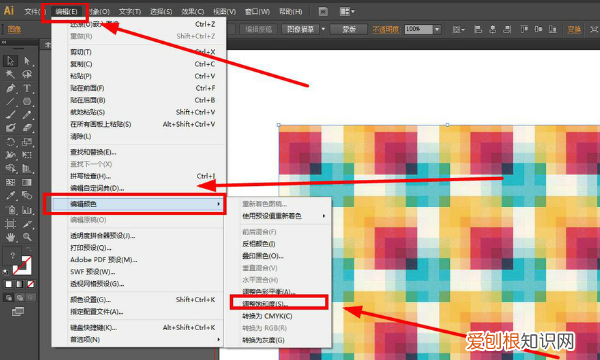
文章插图
6、出现如下图所示的窗口,点击预览 。
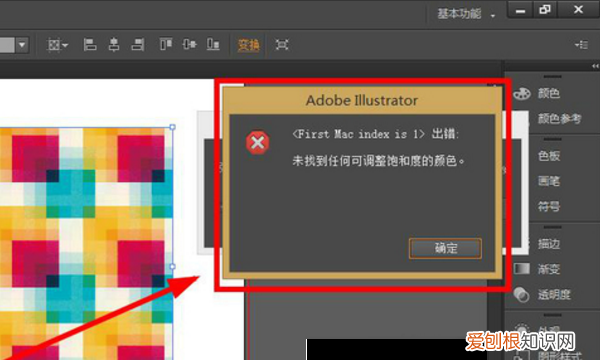
文章插图
7、调整饱和度的强度 。

文章插图
8、然后点击“确定” 。

文章插图
9、可以看到原来的图片和调整之后的图片颜色对比是比较大的 。

文章插图
扩展资料:
ai改变图片颜色功能:
1、包含渐变、渐变网格、裁切蒙版的对象不能定义画笔 。
2、剪切工具:使用该工具在选择的路径上单击出起点和终点,可将一个路径剪成两个或多个开放路径 。
3、裁刀工具:可将路径或图形裁开,使之成为两个闭合的路径 。
4、画笔选项:填充新的画笔笔画:用设置的填充色自动填充路径,若未选中,则不会自动填充路径 。
ai怎么改变颜色透明度ai怎么改变图片颜色 在AI菜单栏的“编辑”菜单下拉里的“编辑颜色”,然后选择“重新着色图稿”,在出现的对话框中一一色调进行调整 。
AI里面画的图片能改颜色,如果是导入的图片就改不了了,请问你的是哪种?
【ai如何给图层上色,ai如何改变线稿颜色】怎么改变图片颜色
1.选中图片 。
2.在图片工具栏中点击“设置图片格式”
3.在打开的对话框中选择“图片”选项卡 。
4.找到图像控制板块中的“颜色”将其改为“灰度”并确定即可 。
ps怎么改变图片颜色
教你一手,点CTRL键+U键,然后出来一个窗口,最上面的动作条就是调色相,随便你调的 。
推荐阅读
- 小溪螃蟹几月份抓 - 长沙周边抓螃蟹小溪
- 太空漫步灰是什么灰,太空漫步属于中灰还是浅灰
- 北京疾控中心需要开窗户通风吗
- cf宗师过了什么级别,LOL傲世宗师是什么段位
- 怎么看全微信的验证消息,如何查看微信好友撤回的消息内容
- 已关闭无线功能怎么样开启,已关闭无线功能该咋才可以开启呢
- 美图秀秀可以拍证件照吗,美图秀秀要怎么才能录制小
- 青丝玫瑰的原料是什么,月饼的馅是一丝一丝的是什么月饼
- 怎么用word文档竖向排版,word文档怎么生成二维码


