怎么用word文档竖向排版
本文章演示机型:联想小新air14(2021酷睿版),适用系统:Windows10,软件版本:word2020;
打开要竖向排版的【word】文档,进入word文档编辑界面,选中要竖向排版的文字,点击菜单栏中的【插入】选项卡,在子菜单栏中选择【文本框】功能项,接着单击菜单栏中的【绘图工具】选项卡,在子菜单栏中点击【文字方向】,即可在word文档中进行竖向排版;
再点击【轮廓】功能项,选择【无边框颜色】选项卡,可将文本框去掉边框,点击左侧的【填充】功能项,可自行选择颜色对文本进行填充;
本期文章就到这里,感谢阅读 。
word文档怎么生成二维码工具和原料如下所示:联想v340、windows7、office2017 。
1、电脑桌面打开word文档 。具体方法如下图所示:

文章插图
2、在弹出菜单选项中选择“文字方向”选项 。具体方法如下图所示:
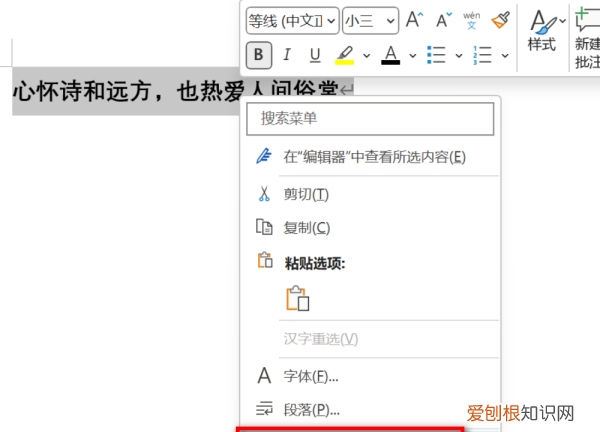
文章插图
3、进入文字方向设置页面 。具体方法如下图所示:
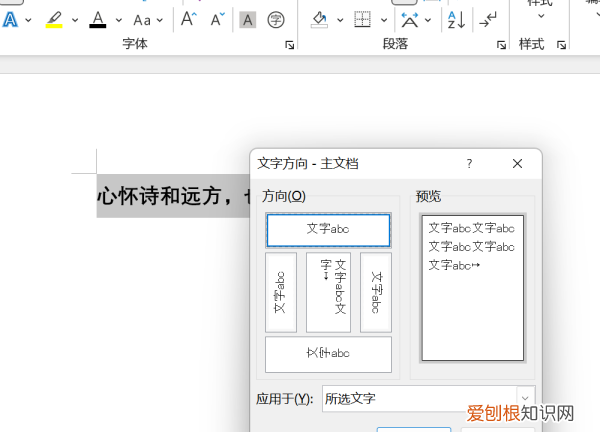
文章插图
4、选择竖向,然后点击确定按钮 。具体方法如下图所示:
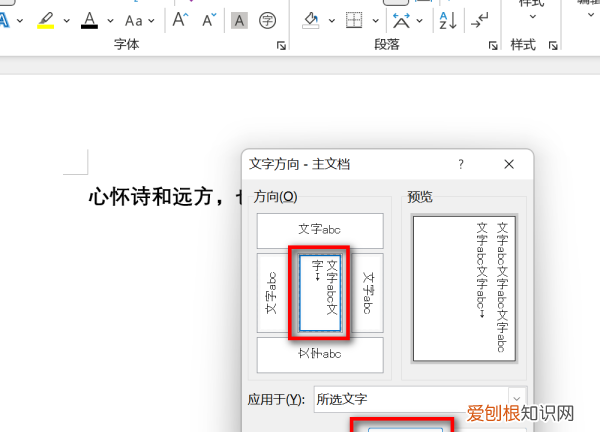
文章插图
5、完成后选中文字即变成竖排状态 。完成 。具体方法如下图所示:
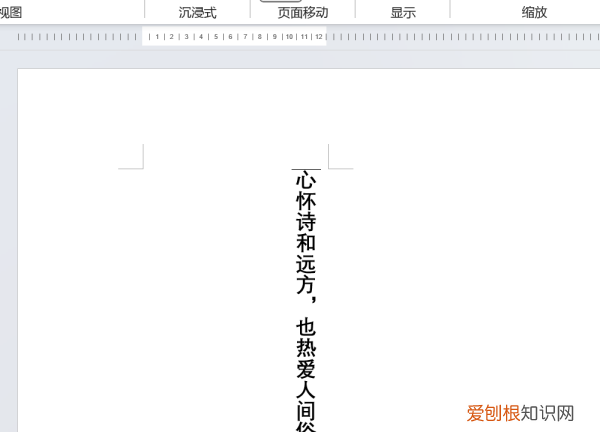
文章插图
word文字竖着排版怎么设置大家都知道,默认情况下,Word文字都是横向显示的,但是有时候我们也需要横向显示,那么下面就由我给大家分享下设置word文字竖着排版的技巧,希望能帮助到您 。
设置word文字竖着排版 方法 一:
步骤一:在Word2013中打开一篇原始文档,选中需要设置竖排方向的文字,单击鼠标右键,在弹出的快捷菜单中选择“文字方向”命令 。
步骤二:在弹出的“文字方向-主文档”的对话框中,选择“竖排”方向的文字图标,在应用于后面选择“所选文字”,然后点击“确定”;
步骤三:此时我们会发现以前我们的横排文字方向已经变成了竖排,如下图所示;
设置word文字竖着排版方法二:
步骤一:如图,使用WPS打开需要处理的Word文档
步骤二:如图,切换到插入菜单栏
步骤三:如图,选中需要处理的文字部分
步骤四:如图,选择“文本框”里的“竖向文本框”
步骤五:如图,设置“竖向文本框”之后,文字就会变成竖向显示的了
怎样将word文档转成图片word设置文字竖排方法一:
步骤一:启动Word,新建一篇文档,在文档中输入内容 。
步骤二:单击“文件”,选择“页面设置” 。
步骤三:打开“页面设置”对话框,点击“文档网格”,在文字排列中选择“垂直”项,然后点击“确定”即可 。
步骤四:默认会将页面调整成横向,如果想让页面纵向显示的话,可以在“页面设置”对话框,点击“页边距”,在方向中选择“纵向”,在点击“确定” 。
步骤五:现在看看效果吧(
word设置文字竖排方法二:
步骤一:如图,使用WPS打开需要处理的Word文档
步骤二:如图,切换到插入菜单栏
步骤三:如图,选中需要处理的文字部分
步骤四:如图,选择“文本框”里的“竖向文本框”
步骤五:如图,设置“竖向文本框”之后,文字就会变成竖向显示的了
步骤六:如图,在文本框上右键单击,打开“设置对象格式”,然后将线条颜色设置的和背景颜色一样,这样在文档里就看不到边框了
推荐阅读
- 青丝玫瑰的原料是什么,月饼的馅是一丝一丝的是什么月饼
- 怎么用WPS来查找关键字,手机wps怎么查找关键字
- 如何清除微信黑名单的人,微信黑名单里的人怎么彻底删除不了
- 戴尔键盘锁定如何解锁,戴尔的笔记本键盘锁了该怎么解锁
- ai阴影效果怎么制作,ai怎么样加阴影效果
- 折耳猫多大是会发病,折耳猫一般发病几岁,症状是什么
- 华为mmi完成是什么意思
- 粗盐在哪买,哪里能买到粗盐
- W10怎么合并磁盘,win0怎么样合并磁盘


