cdr需要怎么才能转换成psd
本文章演示机型:戴尔-成就5890 , 适用系统:windows10家庭版 , 软件版本:CorelDRAW 2021;
打开要处理的CDR文件后 , 选择【窗口】-【泊坞窗】-【对象】 , 打开对象面板后 , 点击【图层1】左侧向右三角形展开图层 , 再点击下方的【新建图层】按钮新建出【图层2】 , 将【图层1】中的一个对象拖拽到【图层2】中 , 重复上述的操作 , 给每一个对象都新建一个图层 , 并确保每个图层中都只有一个对象;
然后选择【文件】-【导出】 , 设置保存位置后修改文件名 , 【保存类型】选择【PSD】 , 点击右下角的【导出】 , 勾选【保持图层】 , 点击下方的【OK】即可 , 打开保存的PSD文件 , 在图层面板中可以查看所有的图层;
本期文章就到这里 , 感谢阅读 。
coreldraw可以转换成什么格式CorelDRAW文件导出psd格式就可以用ps打开了 。
1、首先需要打开CorelDRAW软件页面 , 点击左上角的文件并点击打开的选项 。
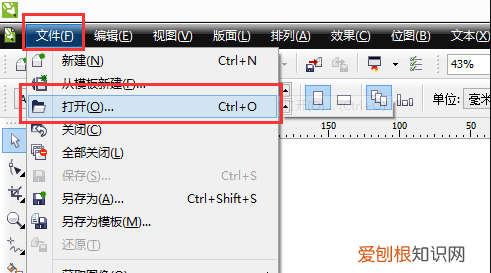
文章插图
2、然后就会弹出对话框的提示 , 如图所示 , 选择好cdr的文件并打开 。
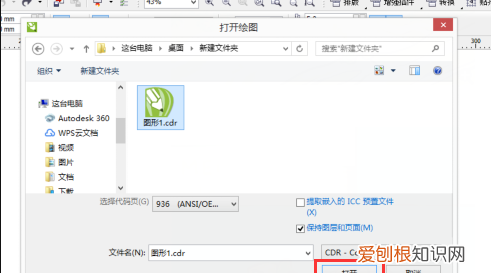
文章插图
【cdr需要怎么才能转换成psd】3、然后打开之后 , 如图所示 , 就可以看到页面的右侧有好多形成好的图层了 。

文章插图
4、最后 , 按快捷键ctrl+shift+s就会弹出对话框 , 然后勾选保持原始大小和保持图层的选项并点击确定就可以导出psd格式解决问题了 。
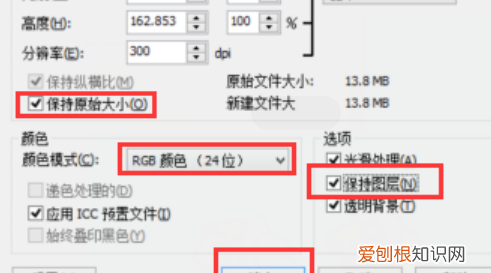
文章插图
cdr格式怎么转换成psd分层图1、百度搜索CDR软件 , 点击下载 。
2、打开CDR点击左上角的“文件”里的“打开” 。
3、选择好需要打开的cdr , 然后点击“打开” 。
4、点开后点击“工具”里的“对象管理器” 。
5、在右侧 , 将红色圈出的“+”点开 。然后在下方点击“新建图层” 。
6、将图形拖动到新建好的图层2处 。
7、用相同的方法新建拖动 , 结果为图示的5个图层 。
8、然后点击“文件”里的“导出” 。将保存类型选择为“PSD” , 点击“导出” 。然后在弹出来的对话框里 , 勾选“勾选“保持原始大小” , 选择“RGB颜色“24位” , 勾选“保持图层” , 然后点击“确定” 。
cdr怎么转换成psd分层本视频演示机型:戴尔-成就5890 , 适用系统:windows10家庭版 , 软件版本:CorelDRAW2021;
打开要处理的CDR文件后 , 选择【窗口】-【泊坞窗】-【对象】 , 打开对象面板后 , 点击【图层1】左侧向右三角形展开图层 , 再点击下方的【新建图层】按钮新建出【图层2】 , 将【图层1】中的一个对象拖拽到【图层2】中 , 重复上述的操作 , 给每一个对象都新建一个图层 , 并确保每个图层中都只有一个对象;
然后选择【文件】-【导出】 , 设置保存位置后修改文件名 , 【保存类型】选择【PSD】 , 点击右下角的【导出】 , 勾选【保持图层】 , 点击下方的【OK】即可 , 打开保存的PSD文件 , 在图层面板中可以查看所有的图层;
推荐阅读
- excel该如何复制表格保持原有样式
- 苹果手机听筒模式怎么调回来,荣耀手机听筒模式怎么调回正常模式
- 芬达是哪个国家的,健力宝和芬达是同一个公司的
- 怎样删除拼多多好友,拼多多怎样删除好友
- word怎样不显示回车符,word怎么去掉回车符号
- openwrthelloworld插件
- 闲鱼怎么注销账号,怎么把闲鱼的账号注销
- 怎么用苹果手机来解压,苹果手机怎么用手机解压zip文件
- excel怎样复制表格保持原有样式


