cad连续标注该怎样操作
本文章演示机型:戴尔-成就3690,适用系统:windows10,软件版本:AutoCAD 2022;
首先先学习一下标注的方法,打开电脑上的【cad】,在cad中任意画上几条线段,绘画完成后,在下方键入命令框中,输入快捷键【DLI和空格】,选择所绘图形中要测量的第一个点和第二个点,按住鼠标进行上移,即可看到前面两点之间被成功进行标注;
若后面所有的点都要进行标注,一个一个的进行标注则很麻烦,那么我们就要使用连续标注,在下方键入命令框中,输入快捷键【DCO和空格】,接着连续选中后面的第三个点、第四个点等等,选中后面所有的点,即可进行连续标注;
本期文章就到这里,感谢阅读 。
CAD如何快速连续标注如下:
工具/原料:
联想y7000
windows7
CAD2018
1、打开CAD图纸,我们随便绘制几条直线 。
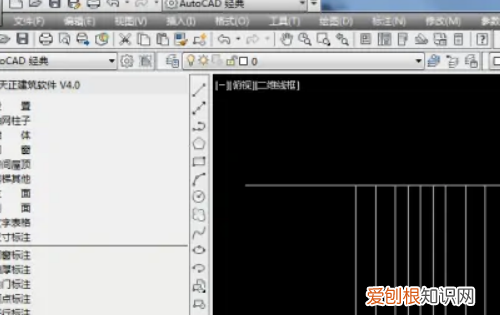
文章插图
2、在命令栏输入快捷命令【QDIM】,敲击空格键 。
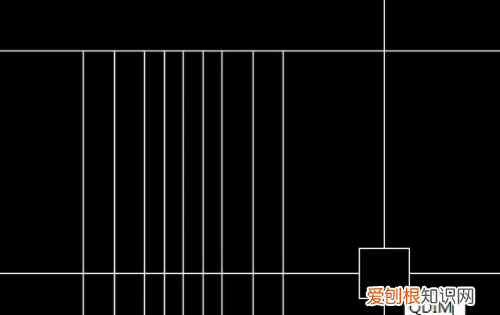
文章插图
3、框选中我们需要标注的图形,继续敲击键盘空格键,在命令栏输入字母c,c代表连续标注 。
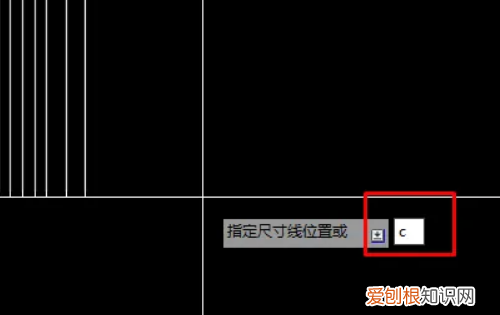
文章插图
4、鼠标下拉,就会出现每条直线下面都有一条延长线,在点击鼠标左键,标注就完成了 。
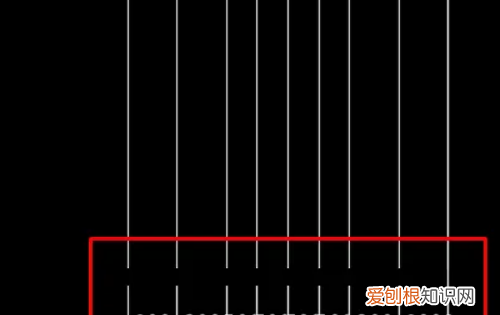
文章插图
cad连续标注怎么用快捷键连续标注是从上一个标注或选定标注的第二条尺寸界线处创建线性标注、角度标注或坐标标注 。
使用方式如下:
1、点击连续标注:
连续标注
2、选择上一个标注的第二条分界线,如上图选的位置,然后依次往后点每一根线,知道标注完成:
连续标注
3、最后按ESC键结束,这样就完成了连续标注 。
07版CAD怎么标注在AutoCAD 2021中,可以使用多种方法来进行连续标注尺寸 。下面是其中两种常用方法:
方法一:使用快速度量工具
在AutoCAD中,打开您要标注尺寸的图形,并选择“快速度量工具”选项卡 。
在“快速度量工具”选项卡中,单击“连续”按钮 。这将激活连续标注尺寸工具 。
然后,用鼠标单击要标注的第一个对象,然后按住Shift键并单击要标注的其他对象,直到选择完所有要标注的对象 。
选择完所有要标注的对象后,单击鼠标右键,然后选择“完成” 。
连续标注尺寸就会出现在您选择的对象之间 。
方法二:使用DIMCONTINUE命令
打开您要标注尺寸的图形,并在命令行中输入DIMCONTINUE命令,然后按Enter键 。
选择要标注的第一个对象,然后按住Shift键并选择要标注的其他对象,直到选择完所有要标注的对象 。
选择完所有要标注的对象后,按Enter键,然后选择标注的位置 。
可以使用TAB键调整标注的位置和方向,然后按Enter键完成标注 。
总的来说,以上两种方法都可以用于在AutoCAD 2021中进行连续标注尺寸 。如果您需要进行其他类型的标注,可以通过选择相应的工具选项卡或者输入相应的命令来实现 。
cad如何快速连续编号CAD软件中可以使用自动编号功能来快速连续标数字 。下面是一个简单的步骤:
点击CAD软件的"自动编号"命令 。
选择要标记的对象 。
设置起始编号和步进值 。
选择标记的样式和位置 。
点击确定以完成自动编号 。
在进行自动编号之前,可以将所选对象分组或将其转换为块,以便更方便地进行编号 。
推荐阅读
- PPT里的取色器怎么使用,在ppt 中 屏幕取色器在哪找
- 酷我音乐退出账号该怎么退,酷我音乐怎么切换账号登录
- 我的世界弓用什么修复,迷你世界弓箭怎么修复耐久
- 蜂蜜是怎么来的,蜂蜜是怎么形成的
- 霓虹深渊官方下载,霓虹深渊雅典娜怎么去
- 九叶重楼诗谁写的,九叶重楼是什么意思
- 电话手表怎么存号码,小天才儿童手表怎么存电话号码
- 小米手机如何设置生日提醒
- 好吃的红烧肉怎么做,舌尖上的中国-花生红烧肉的做法


