电脑桌面上的图标都不见了怎么办
电脑桌面上的图标都不见了怎么办?请看下面经验 。
方法一
看桌面上是不是有任务栏 。
如果没有任务栏的话,先按Ctrl+Shift+Esc调出任务管理器 。
切换到【进程】选项 。
查看进程中是不是有explor如果没有,点击【文件】,点击【新建任务】 。
手动下载【explorer】,点击【确定】 。
方法二
如果有任务栏,就是没有桌面图标,点击鼠标右键,选择点击【查看】,勾选【显示桌面图标】 。即可解决电脑桌面图标不见了的情况与问题 。
电脑桌面上的图标不见了怎么办电脑桌面图标突然全部消失大致的原因有:
机型:华为matebook 16
版本:Windows10
软件:电脑桌面
一、不小心隐藏了桌面图标而已 。
解决方法:如果电脑桌面上的所有图标都不见了,可能是设置了“不显示电脑桌面图标”,可以右键点击电脑桌面,点击查看,将“显示电脑桌面图标”勾选上 。
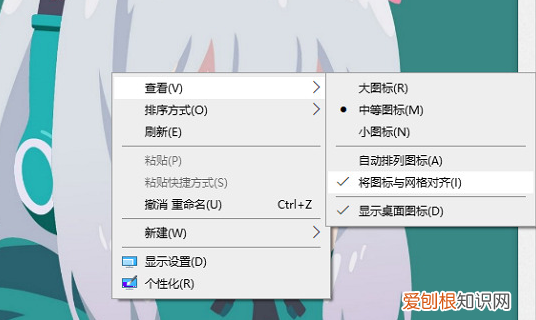
文章插图
二、果上方的方法无法解决问题,那就是显示图标程序explorer.exe文件受到破坏 。
解决方法:
1、自己手工执行桌面图标文件 。按下Ctrl+Shift+ESC打开任务管理器,然后点菜单栏中的“文件”→“新建任务” 。
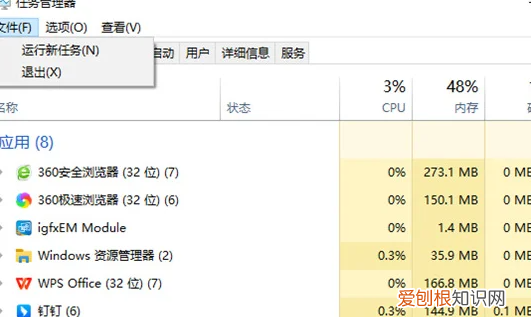
文章插图
2、然后在“创建新任务”框中输入“explorer.exe”,这样桌面图标就显示出来了 。
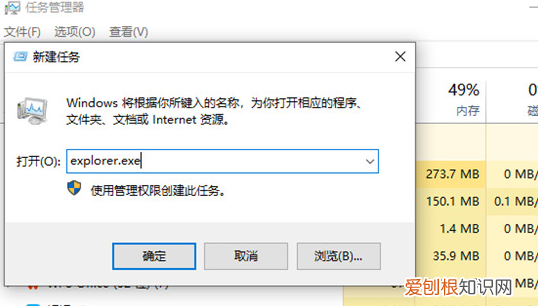
文章插图
电脑桌面上的应用图标不见了怎么办恢复方法一:
1、以win7系统为例,打开“开始”菜单,然后打开如图所示的“计算机”选项 。
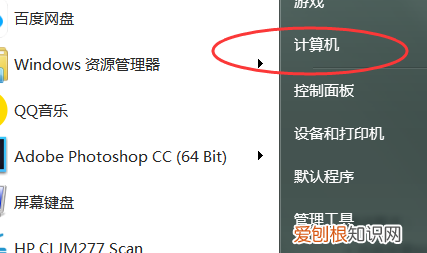
文章插图
2、在“计算机”页面按一下“backspace”按键,地址栏里显示的是“桌面”,下面显示的都是桌面上的文件 。
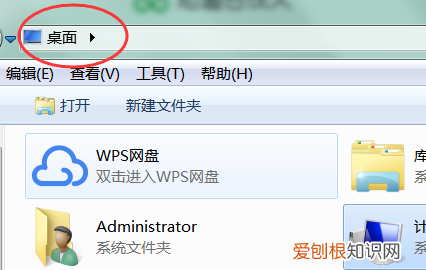
文章插图
3、之后使用鼠标左键拖动页面中的图标到桌面,就可以把图标找回来了 。
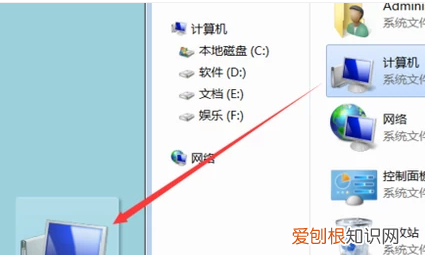
文章插图
方法二:
1、右键单击桌面,打开“个性化”设置菜单 。
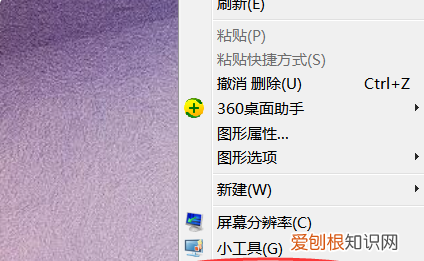
文章插图
2、在“个性化”面板左侧,找到并单击“更改桌面图标”选项 。
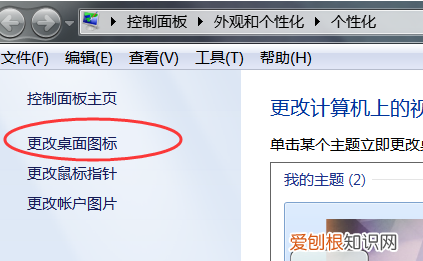
文章插图
3、然后在“桌面图标”栏目下面勾选桌面图标并保存设置 。
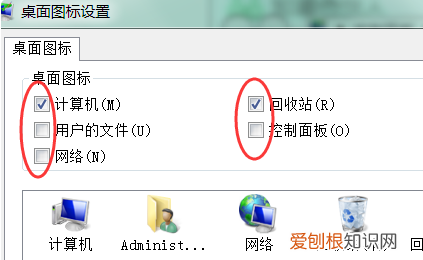
文章插图
4、然后再次查看桌面,就会发现图标已显示在桌面 。
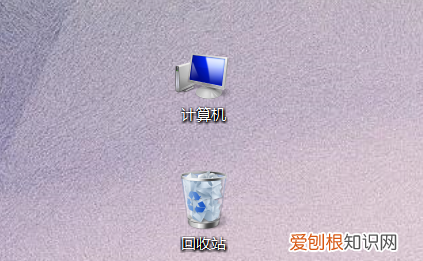
文章插图
电脑桌面上的图标变大了怎么缩小电脑桌面消失了的恢复方法如下:
1、在电脑桌面上,点击鼠标右键 。
2、在右键菜单中,点击“查看” 。
3、在“查看”的下一级菜单中,点击“显示桌面图标”,即可显示出桌面图标 。
4、用鼠标右键点击任务栏 。
5、在右键菜单中,点击“任务管理器” 。
6、在任务管理器中,点击“名称”栏,即可让进程按名称排序 。
7、右键点击资源管理器 。
8、在右键菜单中,点击“重新启动”,资源管理器重启后,桌面上的图标即可显示出来 。
电脑桌面上的图标全都不见了怎么办可以在桌面点击右键,用查看选项还原出电脑桌面图标,这样就能把消失的桌面图标还原出来,以下是具体步骤:
推荐阅读
- word页脚怎么加上划线,脚注上面的横线怎么才能加
- 淘宝怎么加好友,淘宝里该怎么加好友
- 苹果怎么调静音模式,苹果手机如何设置静音
- 苹果手机该怎么设置字体大小,苹果手机App字体大小在哪里调节
- 怎么加脚注上面的横线,wps脚注上的横线怎么设置
- 十大品牌鞋有哪些 有哪些名牌鞋
- 7×7×6等于几
- 如何使用计算器,怎么在电脑上用计算器算数
- 螃蟹如何区分休眠和死,螃蟹在水温多少度就会死


