PS需要咋样才能画五角星
本文章演示机型:戴尔-成就5890,适用系统:windows10家庭版,软件版本:Photoshop 2021;
启动PS软件后,先新建一个画布,在左侧的工具栏中找到【多边形工具】,在上方的属性栏中,【边】的数值设置为5,将左侧【选择工具模式】设置为路径,然后点击【边】左侧的设置按钮,打开【设置其他形状和路径选项】的设置窗口,勾选星形,下方的【缩进边依据】修改为50%,然后按住鼠标左键在画布中拖动,即可画出一个五角星的路径;
使用快捷键Ctrl、Shift和【N】键,新建一个图层,再按Ctrl和回车键,将路径转换为选区,背景色的红色填充选区,最后取消选择,一个五角星就画好了;
本期文章就到这里,感谢阅读 。
怎么用ps做五角星图案1、打开电脑,然后打开Photoshop软件,如果没有安装可以到应用市场进行下载安装,打开软件,用Photoshop新建一个空白文件;
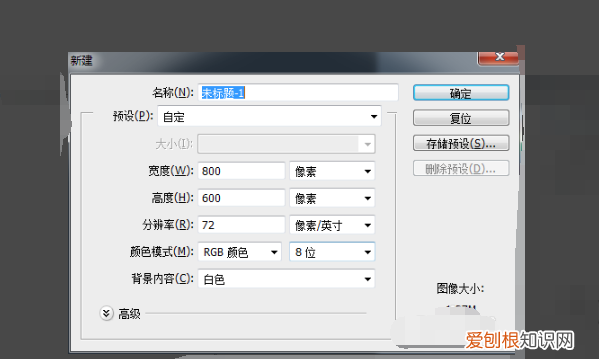
文章插图
2、之后进入到Photoshop主页面,在页面的右上方找到多边形工具选项,然后点击选择使用多边形工具选项;
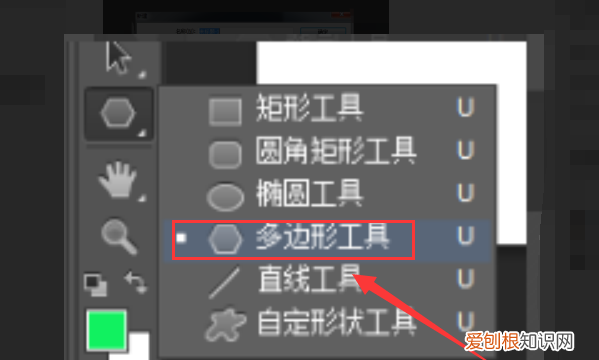
文章插图
3、之后在页面的右上方找到齿轮形状的图标选项,点击图标将多边形工具设置为星形;
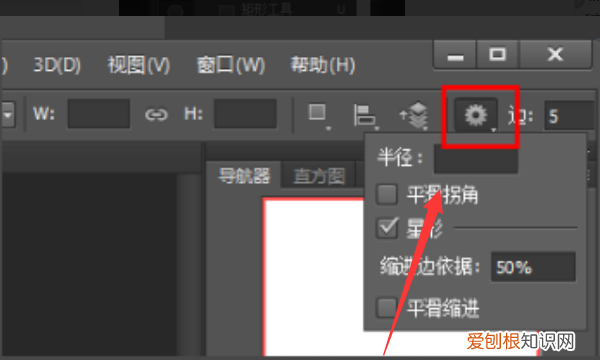
文章插图
4、在空白处单击鼠标左键,会弹出一个创建多边形的提示框,在这里输入宽高值,边数为5后确定即可创建一个五角星 。
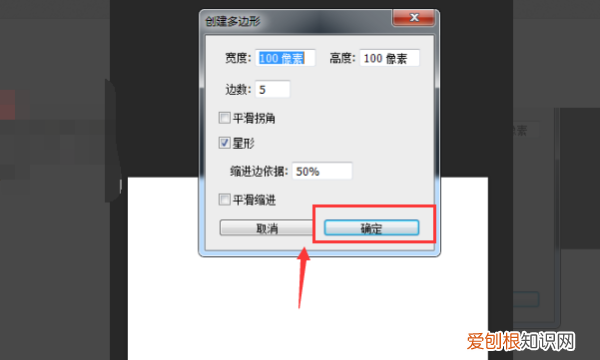
文章插图
ps怎么画五角星并填充如上图所示,
1,选择多边形工具 。
2.在标题栏,边的选框里,填写5.
3.点击边左侧的多边形选项,下拉菜单里选择星形 。
4. 拉动鼠标即可以画出五角星了 。
正五角星怎么画1、工具栏中选择“自定形状工具”或”多边形工具“
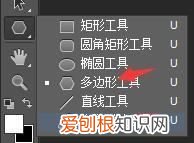
文章插图
2、在选项栏形状中找到”五角星“或”创建多边星“建立五角形——规则形状路径——多边形工具——边设为5同时选择“星形”
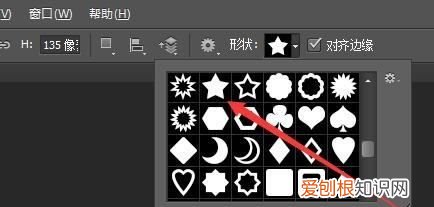
文章插图
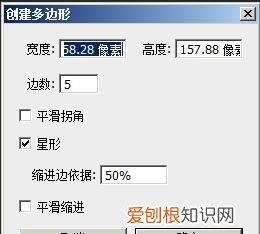
文章插图
3、可设置填充颜色

文章插图
空心五角星怎么画ps中画空心五角星的方法如下:
工具/原料:戴尔xps15、win10家庭版、Adobe Photoshop CS6
1、打开ps,新建一个画布或者打开要画空心五角星的图片 。
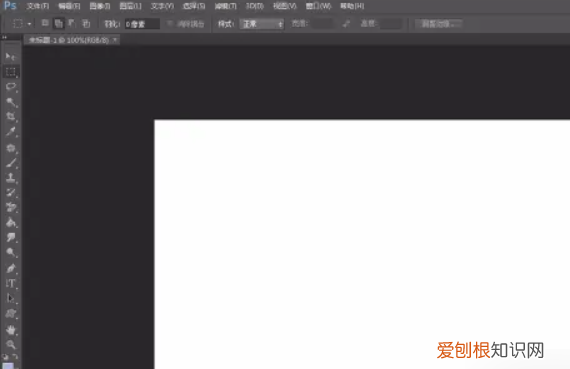
文章插图
2、单击选择左侧的“自定形状工具” 。
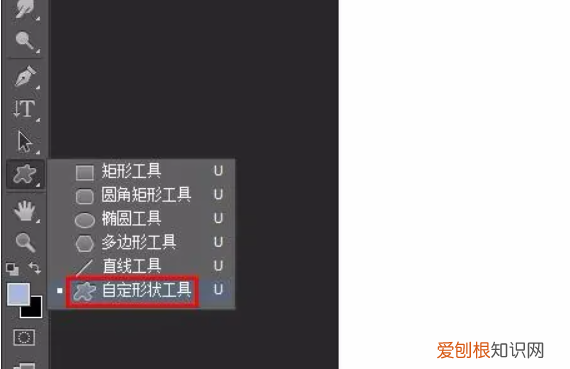
文章插图
3、在红色方框标记的位置选择“形状”,单击红色箭头标记的小三角符号 。
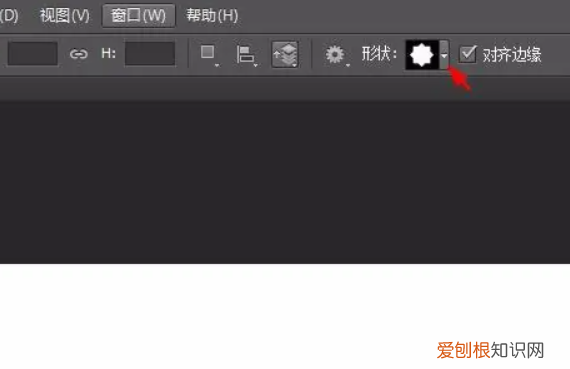
文章插图
4、将填充颜色设置为无,描边颜色根据自己的需要选择,在形状框中选择五角星 。
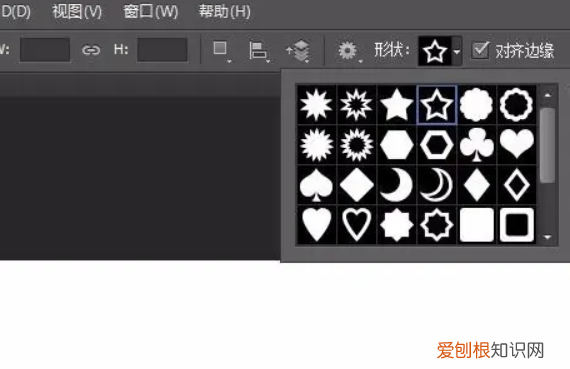
文章插图
5、按住鼠标左键在画布或者图片中拖出一个五角星 。
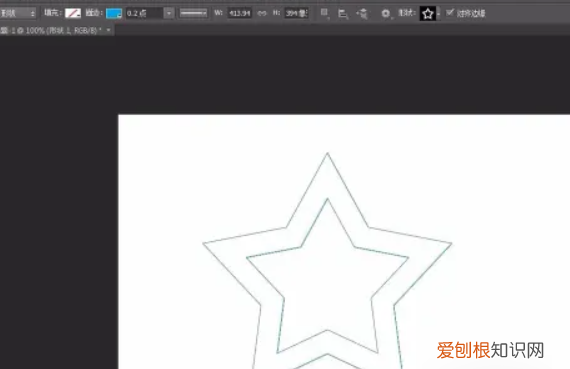
文章插图
6、选中形状图层,单击鼠标右键选择“合并可见图层” 。
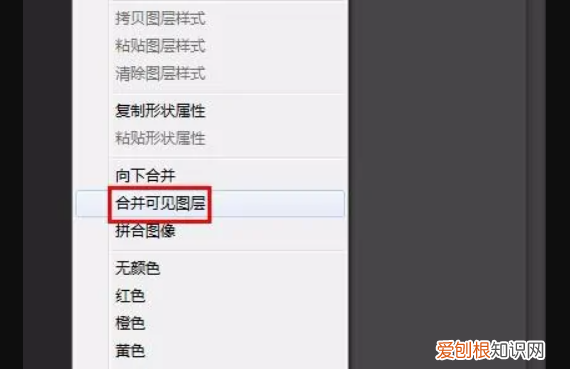
推荐阅读
- p 货车pto是什么意思,货车仪表显示什么意思
- 小红贝怎么清理能干净
- ps中边缘羽化在哪里,PS要怎么才可以羽化边缘
- 大括号在电脑上如何打,电脑大括号怎么用键盘打出来
- 圆脸黑长直发型图片,方圆脸适合烫什么样的黑长直发型
- word文档如何竖向排版,word怎么调横竖版一页
- 12por跟pormax有什么区别
- 油炸饼子的做法,油炸饼子怎么做不吃油的做法
- 新安洲高达最终形态_新安洲有哪几个版本


